Canon PIXMA G3270 Bluetooth Printer Setup on Windows
April 28, 2025

Canon printers are a top choice due to their advanced features and reliability. Also, these printers provide high-quality features and fast printing speed for your everyday needs. These printers consistently deliver high-quality prints. Moreover, these printers can be connected to any device via USB, Bluetooth, and Wi-Fi. Bluetooth is often preferred because it doesn't require an internet connection and is easy to setup. In this blog, you will learn how to perform the Canon Bluetooth printer setup on your computer.
Download & Install Canon Printer Drivers
Setting up a Canon PIXMA G3270 Bluetooth printer setup involves downloading and installing the necessary printer drivers and software. Check how to install those drivers on your device.
- To start, visit Canon’s official website and navigate to your printer model.
- Now, choose the Software & Drivers option.
- After that, select a suitable printer driver to download.
- Next, press the Download button.
- Afterward, go to your computer’s download folder and locate your driver file.
- Once you find your driver file, let the installation run.
Finally, your computer will download and install the necessary printer drivers, and you will be ready to print through your printer.
Canon Bluetooth Printer Setup on Windows
If you are a Windows user, check out the steps for How to setup your Canon PIXMA G3270 printer on your computer. Let’s check out the steps below.
- In the first step, head to your Start menu.
- Then, go to the Settings menu and hit the Bluetooth and other device options.
- Now, hit the Add Bluetooth or other device.
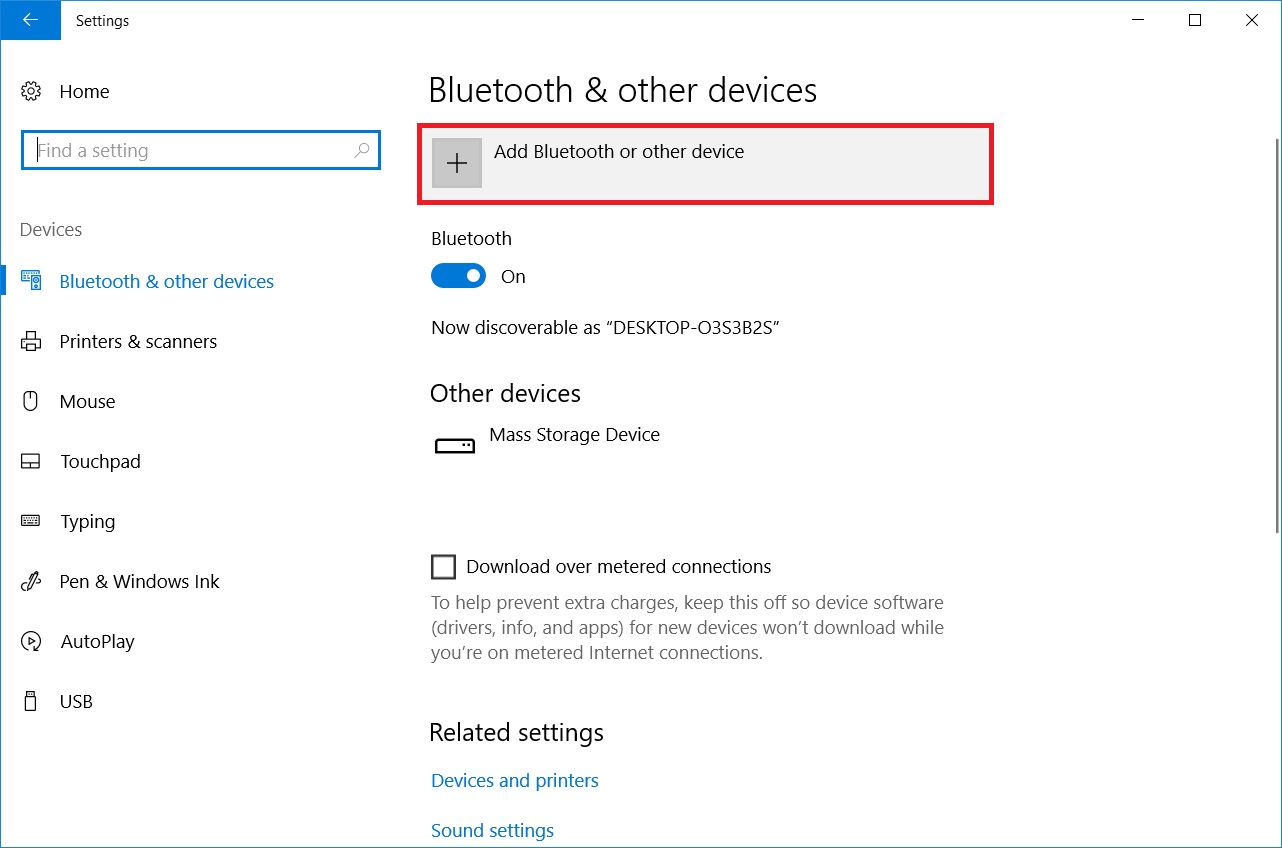
- After that, choose your printer type and select your printer from the available list of Bluetooth devices.
- Next, hit the Ready to Pair option.
- Afterward, continue with the steps on the screen to connect your printer to the computer.
- Next, go to the Control Panel and choose the Hardware and Sound option.

- Thereafter, launch the “Devices and Printers” option.
- When you find your printer, right-click on it.
- Then, choose the Properties option and find the COM port.
- Now, get the necessary printer drivers for your printer.
That’s how you can setup your printer on a Windows computer and get ready to print with it. This is how you will complete the Canon Bluetooth printer setup on your computer.
Why Is My Canon PIXMA Printer Not Connecting to Bluetooth?
If your printer is not connecting to a Bluetooth connection, it could be due to many reasons. For instance, when the Bluetooth option is not ON on your devices. Also, it can happen when your printer is connected to another Bluetooth device. Moreover, if your printer’s network settings are incorrect, your printer may not connect to a Bluetooth connection. Hence, you need to ensure a few things when you are setting up a Canon Bluetooth printer.
Troubleshooting Methods for Canon Printer Bluetooth Connection
You know the Canon Bluetooth printer setup. However, there is a chance that you may have some issues with the connection. So, what will you do if your printer is not connected to a Bluetooth connection? How will you ensure a stable connection? Let’s find out in the steps given below.
- If you are facing issues with the Bluetooth connection, you should check if your printer is ON.
- Check your Bluetooth settings to see if this setting is ON or not.
- You can restart your devices if you are facing connectivity issues with them.
- You can also try to pair your printer with a computer via a Canon PRINT application.
- Check the distance between your devices. They shouldn’t be too far apart.
Conclusion
Finally, you have learned the Canon Bluetooth printer setup on a Windows computer. It’s time to implement these steps on your devices and get ready to print with your printer. Make sure that your devices support Bluetooth connectivity and are located near each other. Moreover, you need to check your printer’s settings and your printer’s manual to pair your printer and computer via Bluetooth.
Frequently Asked Questions
Question
How to Add Canon Printer to a Mac via Bluetooth?
If you want How to connect your Canon printer to your Mac via Bluetooth, follow these steps:
- Download and install the latest drivers and software
on your Mac computer.
- Then, enable the Bluetooth option on your printer.
- Go to the System
Settings on your Mac and click on the System Preferences option.
- After that, hit the Bluetooth option.
- In the next step, choose the Set Up Bluetooth Device option.
- Choose the Printer
option and hit the Continue
option.
- Next, supply the PIN if needed.
- Select your printer from the list of available Bluetooth devices.
- Lastly, hit the Connect or Pair option.
Question
How to Connect Printer to a Smartphone via Bluetooth?
If you want to enable
Bluetooth on your printer, confirm that your printer is powered on and hit the
Bluetooth button. After that, enable the Bluetooth settings on your mobile
device and pick the name of your printer model from the list of available Bluetooth
devices. Also, supply the PIN code or passkey if required.
Question
Do All Canon Printers Have Bluetooth?
No, not all Canon printers have Bluetooth. However, most printers of this brand support multiple connectivity's and help users connect their devices effortlessly. Even if your printer doesn’t support Bluetooth connection, you can purchase a Bluetooth adapter and start connecting your device with that. This way, you will easily setup a Bluetooth connection with your printer.




Enter your Comments Here: