Add Brother HL-L2350DW Bluetooth Printer to Computer
January 29, 2025

Isn't it exciting to set up your new printer? Well, if you want to set up your Brother HL-L2350DW Bluetooth printer, then you are in luck. For the past 5 years, I have been helping new printer users resolve their problems as well as set up and use their printers. As a result, I have curated this blog to share a complete guide to add Brother printer to Mac and Windows computers to help new users like you.
If you are setting up a printer for the first time, then there are a few things you must know. to connect your Bluetooth printer, you have to install the driver from the official website. To understand everything in detail, keep reading this blog post till the end.
Download & Install Brother Printer Driver on a Computer
If you are planning to add Brother printer to a Windows or Mac computer, it is necessary to download and install the right driver. Here are the steps to get a printer driver for the Brother HL-L2350DW Bluetooth printer.
- Begin by accessing the Brother printer's official website on your computer.
- Go to the search bar and enter the full model number of your printer Brother HL-L2350DW printer.

- From the result select the right printer name to get the results.
- Next, you must choose the operating device you are using.
- When various Brother-compatible driver options appear on the screen then click on Download.
- Wait for the download to complete, and then follow the prompt instructions on the wizard to complete the installation.
- When the driver installation is complete, you can add Brother printer to your computer.
If you are facing any type of issue in downloading the Brother printer driver on your Windows or Mac computer, then seek professional help to complete the printer setup. Visit the official website of bluetooth-printers.com and access the support tab to live chat with our experts or talk to them on call to clear your queries. Also, our live support agents provide free consultation for any printer-related problems.
Steps to Add Brother Printer to a Windows Computer
Once you have installed the suitable driver on your Windows computer, you can move to the process of completing the Brother HL-L2350DW printer setup. Here is how you do it.
- Open the Start menu on your computer and then click on the All Apps option.
- Then, from the Windows System, click on the Control Panel.

- After that, click on View devices and printers.
- Now, locate and choose the option of Add a printer.
- Once your Brother HL-L2350DW printer name appears on the screen, click on it.

- If your printer name does not appear on the screen, then select The printer that I want isn't listed.
- On the next page, you need to select the Brother option in the Manufacturers list.
- Once again, select the name of your Brother printer.
- If you want to use this driver then select the option of Replace the current driver and click on Next.
- I would like to leave the printer name as it is. Then, click on Next.
- Select the Sharing option and then select Next. (If your printer is already connected to a network, then you do not need to choose the Sharing option.)
- Now, you can choose the Set as default printer option or print a test page.
- Finally, select Finish to complete the process.
Steps to Add Brother Printer to Your Mac Computer
If you want to add your Brother HL-L2350DW Bluetooth printer to a Mac computer, then here are the steps you need to follow.
- For the first step, access the System Preferences window on your Mac and choose the Printers and Scanners option.
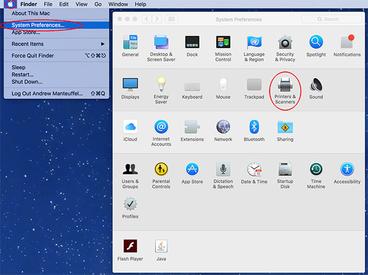
- Next, click on the + (plus) icon or Add Printer, Scanner, or Fax option. (If a prompt of "Nearby Printers" shows up on the screen, then select Add Printer or Scanner.

- Click on the name of your printer from the list.

- For the option Use or Print Using list, select the option with CUPS driver.
- Moreover, select the Add button to complete the connection.
- When the connection process is complete, the printer will be ready to print many documents.
- Then, click on Apple and select the option of Quit System Preferences.
If you use the complete method mentioned here, you can easily add Brother printer to your respective operating system. However, if any problem arises during the setup or you want professional support, then visit bluetooth-printers.com for a free consultation. There, you can get access to video content and connect with printer experts via live chat or call to clear your queries. Plus, these executives are available 24/7 to provide printer help.
Frequently Asked Questions
Question
How to Connect a Brother Printer to Mac?
These are the steps you can follow to connect your Brother Bluetooth printer to a Mac system.
- First, you have to keep the Brother printer close to
your Mac.
- Then, download the compatible Brother printer driver
on your Mac computer.
- To download the driver, you have to go to the
official Brother website.
- And then, go to System
Preferences and then choose Printer
and Scanner.
- Next, select the Add Printer, Scanner, or Fax option and click on Default.
- When your printer name appears on the screen then, click on it.
- Now, wait for the connection process to complete.
Question
Is the Brother HL-L2350DW Printer Wireless?
The Brother
HL-L2350DW comes with Bluetooth connectivity options and helps in connecting to
other devices wirelessly. However, its user can choose to connect it wirelessly
or with a wired connection. If you want to connect the Brother HL-L2350DWprinter wirelessly, then make sure it is in the connection range of the PC and
network router. Also, if you are using a USB connection, then make sure you are
using a USB cable in good condition.
Question
Why My Brother Printer is Not Connecting to a Computer?
If you are setting up
your Brother printer on your computer for the first time, then you might face
some issues. The connection issue can arise due to various reasons, such as
device incompatibility, incorrect driver, network problems, connection settings,
configuration issues, and more. To avoid these issues, you have to check all
these points while connecting your device. Also, if necessary, then connect to
the brand support team or seek professional assistance to add Brother printer.





Enter your Comments Here: