Brother MFC-J1010DW Bluetooth Printer Setup Guide on Laptop
April 1, 2025

The Brother printer setup is an essential process for users looking to enhance their printing experience, whether at home or in the office. The Brother MFC-J1010DW is a compact and efficient printer with standout Bluetooth connectivity that offers wireless printing and a clutter-free workspace.
However, setting up the printer is crucial for ensuring optimal performance and ease of use. In this blog, we will guide you through a simple and step-by-step process to connect your printer to a Windows 10 laptop via Bluetooth. Let’s dive into the details of setting up your Brother printer!
Step 1: Requirements Before Setup
Before you begin the process of Brother printer setup, make sure you have everything needed for a smooth setup. Ensuring these items are ready will help you complete the setup smoothly.
- A functional printer in setup mode.
- A Windows 10 laptop with Bluetooth feature.
- The latest installed printer drivers.
- The printer and laptop should be close together for a strong Bluetooth connection.
Step 2: Enable Bluetooth on Printer
The second step is all about enabling Bluetooth on the printer. Here is how to turn on the Bluetooth on your printer:
- Turn on the Brother MFC-J1010DW printer.
- Tap the Menu option on the printer’s control panel.
- Use the navigation arrow keys to scroll to Network, then press OK.
- Select Bluetooth, press OK, and then choose Enable.
- Confirm your selection by pressing OK.
Step 3: Turn on Bluetooth on Your Laptop
Now that you have turned on the Bluetooth on the printer, you should enable it on your laptop as well. Follow the instructions below:
- Click the Start menu and open Settings.

- Next, select the Devices option.
- After that, go to Bluetooth & other devices.
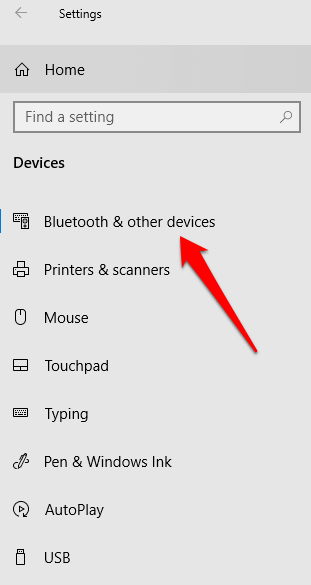
- Now, toggle Bluetooth to On.
- Click Add Bluetooth or other device.
- Finally, choose Bluetooth and wait for the laptop to detect the printer.
Step 4: Pair Your Printer to a Laptop
Once you have turned on the Bluetooth and reached the last point of step no. 2, you need to go through the following instructions:
- Locate your Brother MFC-J1010DW printer in the list of available devices.
- Then, click on the visible printer and select Pair.
- If you are asked, confirm the pairing code displayed on both devices.
- Finally, a message will be sent to you once the pairing is complete.
For the Brother printer setup, it is essential 'How to connect Brother printer via Bluetooth to your laptop', as we have explained above. Now, it’s time to download and install the printer driver, which is the most important part of any printer setup.
Step 5: Install Printer Drivers
The printer cannot communicate with the computer in the absence of a driver. These devices need software that can bridge the gap between computers and printers and let them communicate smoothly. Follow the steps explained below to install printer drivers on your laptop:
- Open a web browser and visit the Brother website.
- Then, go to the Support & Downloads section.
- Input the printer’s name in the search bar and choose your operating system.
- Download and install the necessary drivers and software.
- Follow the easy-to-follow on-screen instructions to complete the installation.
Step 6: Set Brother Printer as Default
During the Brother printer setup, it is advisable to set the printer as default to avoid any printer-related errors in the future. Here's how to set the printer as default:
- On a Windows computer, go to the Control Panel.
- Then, navigate to Devices and Printers.
- Find your printer’s name, then right-click on it, and select Set as default printer.
- Finally, print a page to confirm the setup is successful.
Conclusion
The Brother printer setup on a laptop is a simple process when following the right steps. By turning on Bluetooth, installing the correct drivers or software, and setting the printer as a default, you can enjoy wireless printing. With its wireless functionality and reliable performance, the Brother MFC-J1010DW printer is a great choice for users who need error and cable-free printing. Setup your printer now and enjoy hassle-free printing.
Frequently Asked Questions
Question
How to Connect Brother Printer to Phone?
To Setup a connection between your printer and your phone, follow the steps below:
- First,
make sure both the computer and printer are connected to the same Wi-Fi
network.
- Download
the Brother iPrint&Scan app from the App Store or Google Play.
- Open the
app and grant the necessary permissions.
- Add the
printer.
- Follow
the on-screen prompts to complete the connection.
- Once
paired, print documents and photos directly from your phone.
- Enable
Bluetooth on both devices, pair them, and use the app for printing.
Question
How to Connect Brother Printer using USB?
In order to connect the printer to your laptop using a USB cord, follow the steps described below:
- Turn on
the laptop and printer.
- Take a
USB cable and connect its one end to the port of the computer.
- Then,
another end should be inserted into the printer.
- Once
connected, you might see a pop-up on the screen, saying to download
software.
- Follow
the prompt instructions and finish the printer setup.
Question
How to Update Brother Printer Driver?
Learn 'How to update the brother printer driver', you have to follow the following instructions:
- Navigate
to the Brother website.
- Look for
the specific model of your printer.
- Then,
download the latest version of your printer driver.
- Next,
follow the directions displayed on your screen and install the driver.






Enter your Comments Here: