Connect Brother QL-1110NWB Bluetooth Printer to Windows and Mac
January 11, 2025

Isn't it exciting to set up your first printer and start printing documents on it? As a printer expert, I have helped many new printer users to get started with their machines quickly. Thus, if you also want to complete the Brother QL-1110NWB printer Bluetooth setup, then here I will share every essential info you have to know. After reading this blog, you can easily complete the procedure to connect Brother Bluetooth printer to Windows and Mac computers.
Brother printer has been the most demanded and advanced printer among the people. Anyone, be it a beginner or an experienced user, can easily complete the Brother printer setup process on different devices. In order to complete the setup of a Brother printer, it is necessary to install the app. Follow these quick methods mentioned in this blog to gain comprehensive Brother printer setup knowledge.
Download & Install Brother Printer Driver on Your Computer
Downloading the compatible driver is one of the most crucial parts of performing the Brother QL-1110NWB printer setup. Here is the guide you can follow to get a suitable driver.
- Firstly, browse the Brother printer support official website on a web browser.
- After that, head to the Support tab and click on the Printer option.
- Next, choose the printer name or type the name of your Brother Bluetooth printer.
- Then, click on your printer name from the result.
- Now, specify the Windows or Mac operating system you are using and choose its OS version.
- When a plethora of printer driver options appear on the screen, choose the Download option for the printer you find suitable for your Brother QL-1110NWB printer.
- Once the downloading process is complete, open the file and install the driver on your device.
- Finally, head to the setup process of your Brother printer.
Connect Brother Bluetooth Printer to Your Windows PC
Once you have downloaded the driver on your Windows computer, you can complete the setup of your Brother QL-1110NWB printer by following the guide below.
- Ensure that the Brother printer plug is connected to the power source and it is ON.
- After that, press the Windows button on the keyboard and then head to the Control Panel window.
- Now, choose the Printers and Scanners option on the open window.
- In the right pane, click on the Bluetooth toggle to turn it ON and then choose the Add a printer or scanner option.
- Under the Printers & Scanners field, a list of various printers' names appears on the screen, then click on your Brother QL-1110NWB printer option.
- After that, your printer will be connected to your Windows PC.
- Finally, you can start the printing work on your Brother printer.
Are you facing any issues while using the above method to complete the setup process of your Brother printer on Windows? If you are facing any issues, then go to bluetooth-printers.com to get a free consultation from our professionals. Also, these experts are available 24/7 to provide call and live chat support services.
Connect Brother Bluetooth Printer to a Mac Computer
To connect your Mac system and Brother QL-1110NWB Bluetooth printer, these are the steps you can follow.
- Begin by clicking on the Apple icon on your Mac desktop and then choosing the System Preferences option.
- In the System Preferences window, choose the option Printers and Scanners.
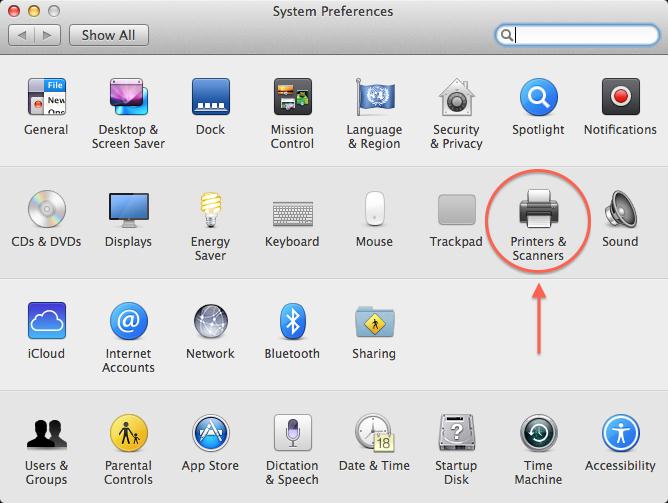
- From the right side, click on the Add Printer, Scanner, or Fax button. Also, choose the Default option.
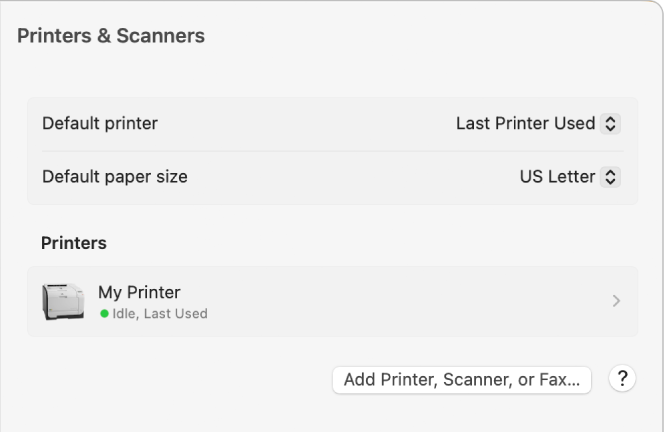
- Select your Brother printer name from the list and then click on it and then choose the Add option.
- If you do not see your printer name on the list, then type the name of your printer manually and choose the Return option.
- Now, wait for your printer to complete the connection process with your Mac computer.
Conclusion
Setting up a Brother QL-1110NWB printer if you already have the complete setup knowledge. However, new users might need some guidance if they are following the process for the first time. If you want to get additional setup help, then it is best to go to browse bluetooth-printers.com. Here, go to the support page to instantly live chat with our experts or clear your queries on a phone call. I hope this blog was useful for you in helping you set up your Brother printer.
Frequently Asked Questions
Question
How to Connect Brother Bluetooth Printer to a Phone?
This is the guide you can follow if you want to set up your Brother printer on a phone.
- In the initial steps, keep your printer and
smartphone close to each other.
- After that, insert the printer plug into a plug and
power ON both of your devices.
- Then, download the Brother Mobile Connect app on your phone.
- Also, head to the Bluetooth option on the smartphone and make sure it is
enabled.
- Now, open the app and choose the option to connect
your printer.
- When your printer name appears on the display, tap
on it.
- Once the connection process between both devices is
complete start your printing works.
Question
How to Setup a Brother Printer to Mac?
Here are the steps to connect Brother Bluetooth printer on a Mac computer.
- Firstly, prepare your printer for connection by
switching it ON and filling the ink and papers. Also, ensure that the
printer is within the connection range of your Mac.
- After that, go to the official website of Brother
and download the latest printer driver.
- Next, access the Printers and Scanners window on your Mac.
- Choose the (+)
sign or click on the Add
Printer, Scanner, or Fax option.
- In the following step, select the Default button.
- If your printer name shows up on the screen, then select it. (In case you do not see your printer name, then type the name and choose the Result option.
Question
Why Can't I Complete Brother Printer Setup Process?
These are the possible causes of the Brother printer setup error in your device.
● The Brother printer is unable to communicate
with your computer or smartphone.
● Either of your devices is facing an internet
or USB connection error.
● You are not following the right guide to
complete the printer setup.
● The right driver from your PC is missing or
has been outdated.
● Maybe your printer or computer/mobile device
is facing a technical glitch.
● Or the problem is unknown and needs
professional help to compute the setup.



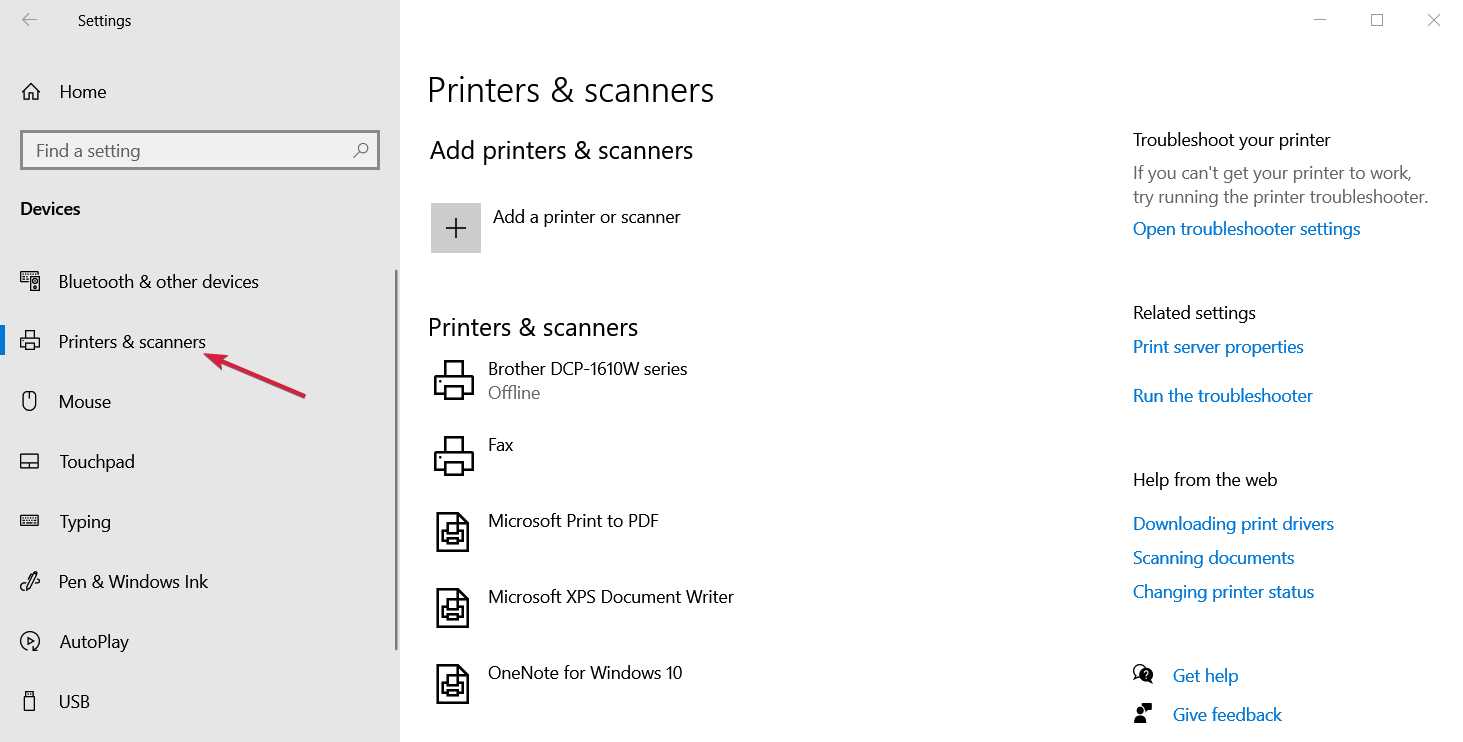
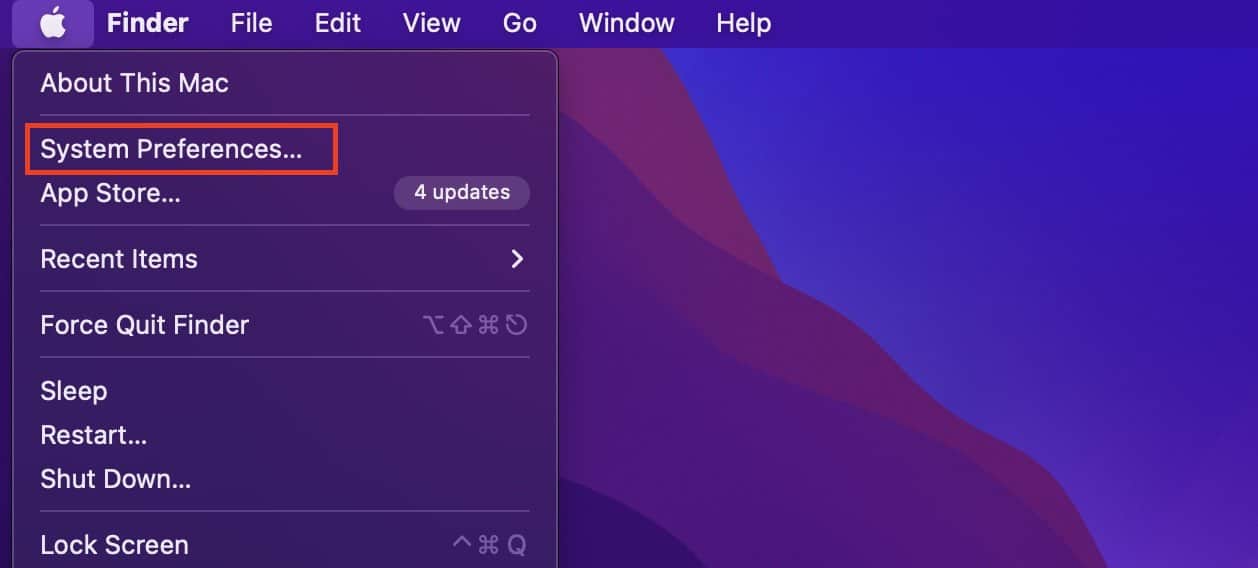


Enter your Comments Here: