How to Add Epson WorkForce 4830 Bluetooth Printer to Computer?
December 5, 2023

Hey, you all! Are you guys struggling with the Epson Bluetooth printer setup? Don't worry, I have got your back. Epson printers are my personal favorites, excellent in performance. In this blog, I will guide you through the basic steps to connect your Epson Bluetooth printer to Windows and Mac. Specifically, I will tell you everything about the Epson WorkForce 4830 Bluetooth printer setup on your computer.
Once you know the setup completely, you will be able to print wirelessly from your printer with the help of Bluetooth. This option not only supports a wireless printer but also provides quick printing so that you don’t have to deal with the hassle of wires and an internet connection. With the easy process, you can set up your Epson Bluetooth printer.
Steps for Epson Bluetooth Printer Setup on Your Windows
As I use a Windows computer to connect my Epson WorkForce 4830 printer, I will tell you that method first. And then, we will move to the Mac computer and all the other little things that you need for the Bluetooth connection. Read the steps below carefully and follow them to set up your printer.
- First, you need to print a Self Test page.
- To do this, power off your printer and then press and hold the FEED button.
- Now, successfully print a self-test page.
- The test print will reveal every small detail about your printer.
- Note down the password to pair it with Bluetooth and go to your Windows computer.
- Head to the Bluetooth Settings on your computer.
- Next, select the + sign in the Add Bluetooth or other device.
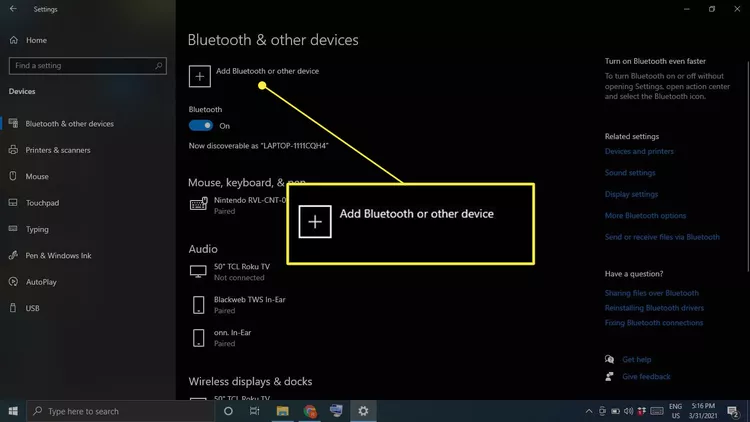
- Now, tap the Bluetooth option.
- Then, your computer will scan the nearby printers.
- Now, select your printer from the available list of devices.
- After that, when your screen prompts you for a passkey, enter the self-test print.
- Next, start the driver installation when your printer and computer are connected.
- Now, locate your printer in the list of devices.
- Choose the Bluetooth option from the menu.
These are the steps to connect your Epson WorkForce 4830 printer to a Windows computer. If you are seeking professional help with the process, then check out bluetooth-printers.com. Next, head to the support tab on the website, where you can call or chat with our support agents for a free online consultation.
Epson Bluetooth Printer Setup on a Mac Computer
Similar to the Windows computer, you can add the Epson WorkForce 4830 Bluetooth printer to your Mac computer. To do this, you just have to follow these steps.
- In the first step, you need to update your Mac software.
- To update the software, move to the Apple menu and then System Preferences.
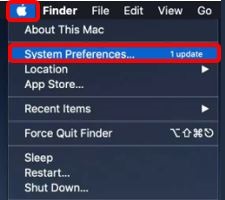
- Now, click on the Software Update option.
- After that, check your instruction manual and check if your printer is set to pair.
- Then, move to the next step.
- Next, launch the Apple menu and move to the System Preferences again.
- Now, click on the Printers & Scanners option.
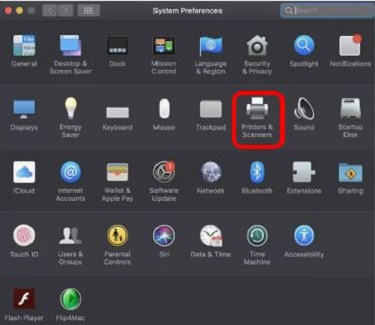
- Click on the Add button option from the list.
- When you see your Epson printer, select it.
- Lastly, tap on the Add option.
Here is how you can connect the Epson WorkForce 4830 Bluetooth printer to your Mac computer. These steps are simplified for easy execution. If you have any queries, our live support team is available on the Support section of our bluetooth-printers.com website to provide you with a free consultation through phone call or live chat.
How to Get Epson Printer Drivers on a Computer?
Printer drivers are necessary for your Epson Bluetooth printer setup, and it makes your printer work smoothly. If you don’t download and install printer drivers, your Epson WorkForce 4830 printer may start showing errors. Hence, you need to keep them updated to allow your printer to work smoothly. There are two main steps to get the updated printer drivers. Let’s have a look at them.
Method 1: From Epson’s Official Website
- First of all, navigate to the official website of Epson.
- After that, move to the Support option.
- Search your Epson printer model in the search box and select it from the available list.
- Now, you have to confirm your operating system.
- Then, click on the Download button next to your printer driver package.
- Once the download is complete, double-click on the driver’s file to open it.
- Next, continue with the on-screen directions to finish the driver’s update.
- At last, restart your computer to implement the changes.
And you will get the latest version of printer drivers for your Epson WorkForce 4830 printer from Epson’s official website.
Method 2: Through Device Manager
- In the first step, press the Windows and X keys together.
- Then, move to the Printer queues option.
- Now, double-tap on the option to open it.
- After that, right-click on your printer model and click on the Update driver option.

- Next, click on the Search automatically for drivers.
- Then, allow your Device Manager to scan the updates.
- Lastly, restart your computer to implement the changes.
That’s how one can update Epson printer drivers with the help of Device Manager and continue the Epson Bluetooth printer setup.
Frequently Asked Questions
Question
How to Setup Epson Bluetooth Printer on Phone?
These are the steps to connect the Epson printer to iOS:
- Make sure that your iOS device is ON.
- Then, go to the
Settings on your iOS device.
- Now, find the Bluetooth
option and enable it.
- After that, your computer will start scanning your
Epson printer.
- When you see your printer under the Devices option, tap on it.
Question
How to Do Epson Printer Bluetooth Setup on My Windows?
Follow these steps to Set up your Epson printer via Bluetooth on Windows:
- First, print a
Self Test page through your computer.
- Then, note the passkey or password for the Bluetooth
pairing.
- Go to the Bluetooth
Settings on your computer and select the plus sign under the Add Bluetooth or other device.
- Then, click the Bluetooth
option.
- Next, your computer will scan all the available
printers.
- Download and install the latest printer drivers.
- Lastly, take a test print from your printer to check
its working.
Question
How Do I Install the Latest Drivers for My Epson Bluetooth Printer?
Bluetooth is an incredible option for your printer’s wireless setup. So, follow these steps to set up your Epson printer on a Windows computer.
1. First, switch on your Windows 10 computer.
2. Locate the Bluetooth Settings on your device and click on the Bluetooth option.
3. When you spot your printer in the list, tap on it.
4. Then, enter a passkey; if you don’t have a passkey, then put 0000 and continue.
5. Lastly, install the necessary printer drivers for your Epson printer.



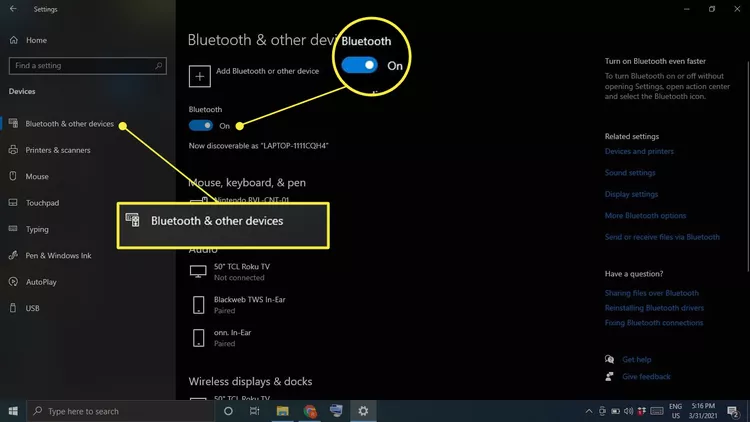



Enter your Comments Here: