How to Connect Epson XP-4200 Bluetooth Printer to Windows and Mac
October 21, 2024

If you are looking for a guide to setting up your Epson XP-4200 Bluetooth printer, then you are in luck. During my career as a printer specialist, I have helped a lot of people like you set up their printers, and I have lost count. For me, connecting the printer to a computer now seems like child's play. However, it may be a little challenging for those who are using the printer for the first time. As a result, I will share all the crucial information to complete the Epson printer setup.
The printer setup procedure is almost the same for Windows & Mac, but there are some differences in the steps. Also, you have to download the printer driver if necessary. Learn everything in detail by reading this blog till the end to understand the setup process.
The Process to Download the Epson Printer Driver on a Computer
If you want to perform the Epson printer setup on a Windows or Mac computer, then the first step is to download the suitable drivers. These are the steps that will help you get the suitable drivers.
- Firstly, visit the Epson official website on your computer.
- Then, please move to the Drivers section to download it.
- There, you can search for your printer driver as per your printer model.
- Next, click on the Download option to complete the download.
- When the Epson driver download process is complete, then install it.
- To install the Epson printer driver, you have to do as per the instructions on the Setup Wizard.
- Now, the printer will be able to complete the Epson printer setup process.
If you are having trouble with the printer driver downloading process, then visit bluetooth-printers.com to get instant professional help. On the website's support section, you can get a live chat or call service to connect with our qualified executives and clear your queries. These printer experts have years of experience and are available round the clock 24/7 to provide assistance.
Steps for Epson Printer Setup on a Windows PC
To complete your Epson XP-4200 Bluetooth printer setup on a Windows computer, follow the steps in the section below.
- For the initial steps, you have to browse the Epson printer website.
- From the official Epson website, download and install the Epson Connect Printer Setup Utility.
- Afterward, launch the setup utility and then select the check box of End-User License Agreement. Also, click on the Next button.

- Now, choose the Install option and click on Next.
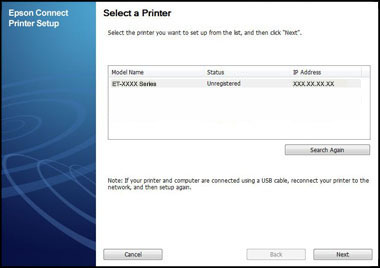
- You have to click on your Epson XP-4200 printer name on the Select a Printer page. Also, click on the Next button to move forward.
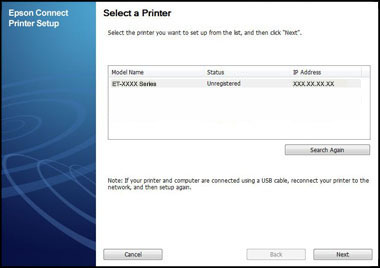
- On the next page, click on the Printer Registration radio button and select Next.
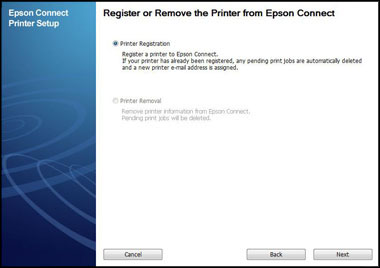
- Once you see the 'License Agreement and Privacy Statement' page show up on the screen, then choose Agree and then Next button.

- When the Register a Printer to Epson Connect message appears on the display, click on OK.
- Moreover, do any of the follow-up steps as per the requirement.
- You have to fill out the Create an Epson Connect Account form and click on the Finish option if you are making a new Epson account.
- In the situation of registering a new product with an existing account, you need to fill out the Add a printer form after selecting the I already have an account option. Also, choose the Add option to complete the process.
- Now, click on Close to close all the open pages.
- Finally, print a document to check if the printer setup is done properly or not.
Steps for Epson Printer Setup on Your Mac Computer
The process to set up an Epson XP-4200 Bluetooth printer on a Mac computer is easy. Here is the complete guide that will help you add the printer to your system hassle-free.
- Go to the Epson website & download the Epson Connect Printer Setup Utility.
- After that, complete the setup utility installation and launch it on your device.
- To begin the printer setup process, click on the Continue option.
- When you are on the Software License Agreement page, click on the Continue and then Agree button.
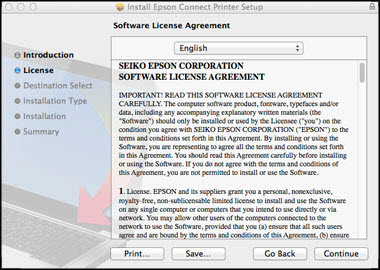
- Afterward, select Install and click on Close.
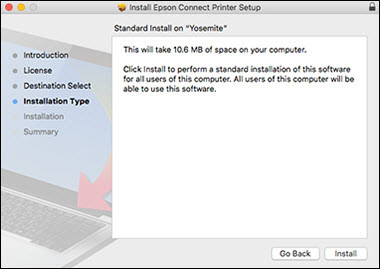
- Now, look for your Epson XP-4200 printer name on the Select a Printer page and click on Next. (You can go to the Finder window and choose Application > Epson Software and then select Epson Connect Printer Setup if this window does not appear on the screen.)
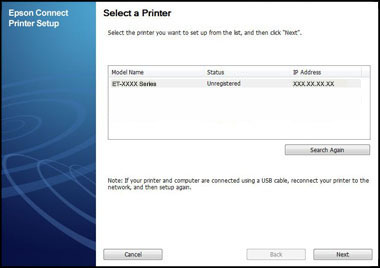
- Click on the radio button, Printer Registration, and select the Next button.
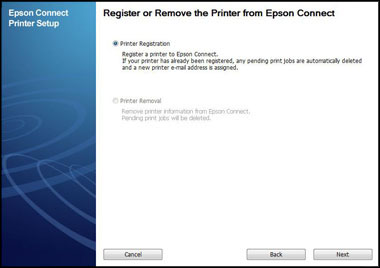
- If Register a printer to Epson Connect message comes on the screen, then select OK.
- On the next page, scroll down to the 'I accept the Terms & Conditions' checkbox and click on it. Plus, select the Next option.

- Now, do either of the follow-up options.
- If you want to create a new account, complete the form of Create an Epson Connect Account and choose the Finish option.
- If you already have an account but are registering a new printer, then select the option 'I already have an account' and fill out the Add a printer form. Also, click on the Add option.
- To complete the setup process, click on the Close option.
- Finally, print a test copy to verify the printer is running correctly and print the documents.
Is your Epson printer setup process complete? If not, then you can get free consultations from our certified printer experts at bluetooth-printers.com. On the support page of this website, you can live chat or call our executives, who are available round the clock. Here, live support agents provide various quick solutions to tackle any printer-related issues. Plus, you can access different resources like blogs, FAQs, and video tutorials to help you out.
Frequently Asked Questions
Question
How to Do Epson Printer Setup on a Smartphone?
Here is the stepwise guide to help you setup the Epson printer on a smartphone.
- Initially, prepare the printer for the connection
and keep it near your phone.
- Afterward, connect the printer and smartphone to the
home network.
- From the App
Store/Play Store, download the Epson
Print Enabler plug-in.
- After downloading the plug-in, open it and choose
the Printers option.
- Next, enable the plug-in by tapping on the toggle.
- Now, the printer will connect to the same network
connection as your phone.
- Start printing documents on your printer when the
connection is complete.
Question
How to Setup Epson XP-4200 Bluetooth Printer on a Mac?
If you want to set up the Epson XP-4200 printer on a Mac computer then follow the below steps.
- Initially, prepare the printer and Mac system for
the connection.
- Then, connect your printer to a network.
- Next, browse the Epson website and download &
install a suitable printer driver.
- After that, open the Printers and Scanners window from System Preferences.
- Then click on the option Add Printers, Scanners, or Fax option.
- When the Mac system scans for the nearby printer,
click on your Epson printer model.
- Finally, wait for the connection to complete and
print a test page to check.
Question
What to Do If I am Unable to Perform Epson Printer Setup?
These can be the possible causes if you are unable to complete the setup of the Epson printer.
● The Epson printer and your computer/phone are not compatible with each other.
● Not downloading the suitable and latest driver for your Epson printer.
● Either the printer or computer/smartphone is not connected to a network.
● The printer is facing a configuration error.
● The computer is already connected to a printer.
● Your Epson printer or computer/phone is facing any glitches.
● The printer and computer are not within the connection range, and others.





Enter your Comments Here: