How to Connect a New Bluetooth Printer to Computer?
September 30, 2023

Bluetooth connection is the best wireless connection for your printer. People use Bluetooth connection to connect their printers and devices to get the desired printing. Now, the question is how to connect a new Bluetooth printer to computer. If you are looking for the answer, you have landed in the right place. You will get a step-by-step guide to connect your devices together. So, without due, let’s head to the actual steps to connect your Bluetooth printer.
How to Connect a New Bluetooth Printer to Windows?
If you have a Windows computer and you want to connect it to a Bluetooth printer, it’s very simple. You can perform the easy steps we have explained below.
- Enable the Bluetooth feature on your printer and ensure that it's connected to the power source.
- Then, go to the Start menu and tap on the Settings.
- Now, select the Devices option.
-
Under the Devices option, select Bluetooth and other devices.
- If you have not turned it on, turn it on immediately.
- After that, tap Add Bluetooth or other device and select the Bluetooth option.
Then, a list of devices will appear on the screen.
- Next, pick the target Bluetooth device and tap Ready to Pair.
- Now, put in the PIN for your Bluetooth printer when prompted. Tap on Connect to connect your printer device to the computer.
- However, if there is no PIN for the Bluetooth device, your printer will get paired automatically.
- Now, press the Windows and R keys together, search the Control Panel, and hit Enter.
- The Control Panel will get open. Then, tap on the Hardware and Sound option.
- After that, click the Devices & Printers option.
- Next, right-click on your Bluetooth printer and select Properties. Also, note the COM port of your printer from the Services tab.
- Lastly, go with the on-screen directions to get the drivers for your Bluetooth printer.
- Then, you’re all set to take a print test with your Bluetooth printer.
That’s how you can connect your Bluetooth printer to a computer easily. You can visit our website at bluetooth-printers.com and go to the Support section to find help with your printer connection. We provide free consultation for your printer-related queries.
If you are having trouble with your connection or just want to get professional help, our experts are available 24/7 to help you through the procedure.
How to Connect a New Bluetooth Printer to Mac?
If you’re a Mac user, you can connect your printer to it smoothly. Just follow the steps given below and add the printer Mac.
-
In the first step, update your Mac software by heading to the Apple menu and then System Preferences.
-
Then, select the Software Update and get the available software updates.
- Now, ensure that your Bluetooth printer is ready for the Bluetooth connection. You can check your printer’s manual as well.
- Launch the Apple menu and head to the System Preferences.
- Then, you have to choose Printers & Scanners.
-
Next, select the “+” button at the bottom of the screen.
-
At last, pick your Bluetooth printer from the list and click the Add option.
Finally, you will connect your new Bluetooth printer to your Mac system. For any queries, reach out to us through the Support section on our website, bluetooth-printers.com. Our professionals will guide you through easy-to-follow instructions via phone call or live chat.
How to Resolve the Bluetooth Printer Issue?
Well, when you know how to connect a new Bluetooth printer to computer, you might be wondering what happens if the connection fails or the printer doesn’t connect at all. These are the common printer errors. If you get any of these problems, you can use some of the common fixes we have mentioned here.
- When the connection issue arises, choose to update the Bluetooth printer driver.
- You can also reinstall the printer driver.
- Another method is to remove the Bluetooth printer and add it again.
- As a primary step, you can turn off and on the Bluetooth option. Ensure that the Bluetooth is ON when you start the setup.
- In the Bluetooth connection, check if your devices are in proximity to initiate the connection.
- Also, you can restart your computer and Bluetooth printer.
- To troubleshoot the issue, you can also run the Windows Printer Troubleshooter.
By applying these common fixes, you can get rid of the common Bluetooth printer issues.
Conclusion
It’s easy to connect your Bluetooth printer to a computer like Windows or Mac. If you’re a beginner and want to learn how to connect a new Bluetooth printer to computer, you can contact us. Also, if you find any trouble connecting your printer, you can contact us through our website’s Support tab. Our experts are available 24/7 to help you with your connectivity issues. You can call or chat with us to get a free consultation.
Frequently Asked Questions
Question
How Do I Connect My Bluetooth Printer to a Computer?
To connect your Bluetooth printer to a computer, you need to enable the Bluetooth option on both of your devices to get started. You can also check your printer’s manual book to check the process. Once you do that, go to the Devices settings on your computer and click the Add option or the respective option to see your printer in the list of available devices.
Question
Why is My Bluetooth Printer Not Connecting to the Computer?
Well, the printer not connecting to the computer is a common issue in the printer. But you can reverse this issue easily. The first method is to check if your device has the Bluetooth option enabled. Otherwise, try to pair your printer with another device. Also, check if your printer is already connected to a device, as it can connect to one device at a time.
Question
Why Should I Use Bluetooth Printers?
Bluetooth printers are a good option for wireless printing. These printers can run without an internet connection. Hence, anyone can use it in their home or office for uninterrupted wireless printing. Also, it's better than the Wi-Fi printing in some cases. However, with Bluetooth printers, you won’t be able to print from anywhere as it needs your device in proximity.


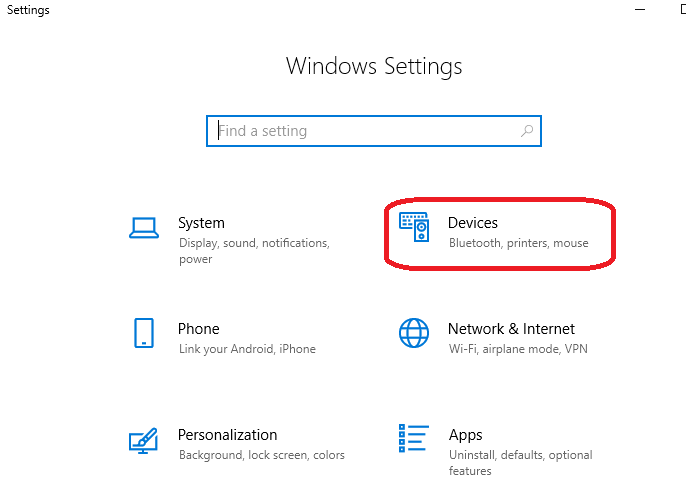
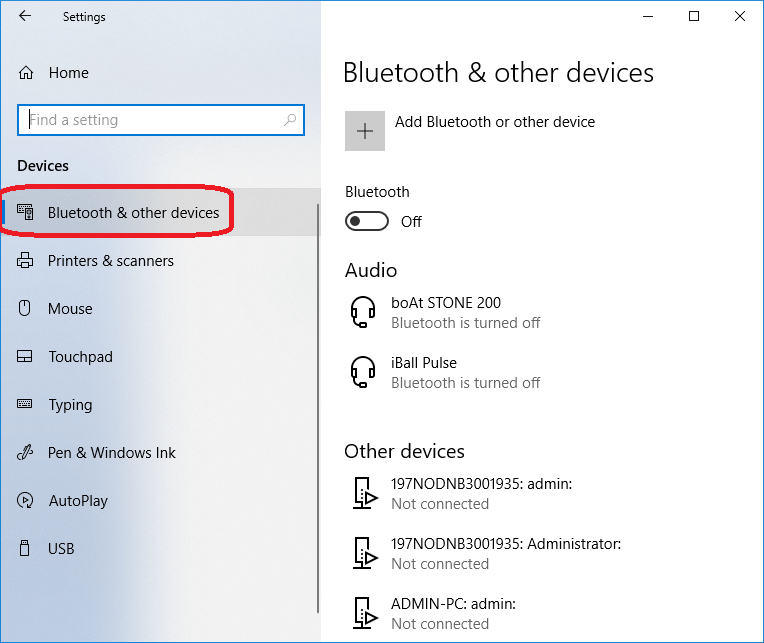
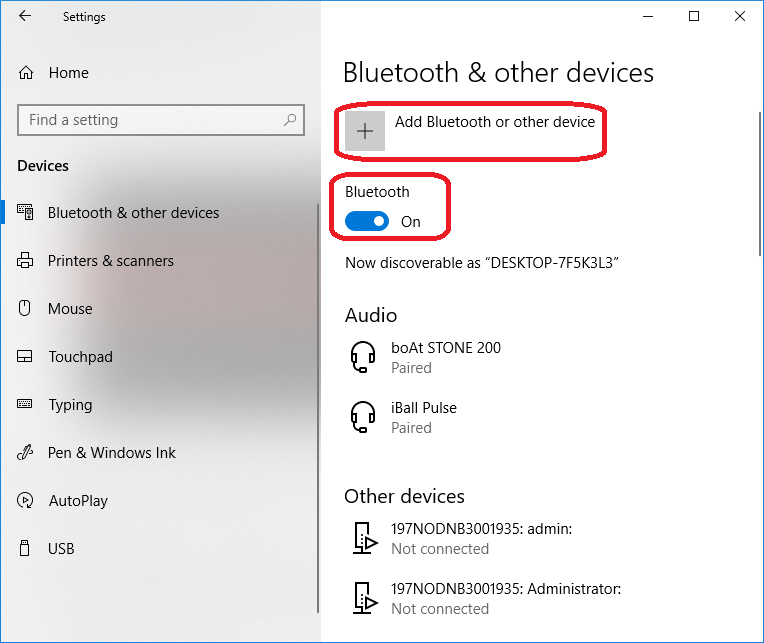
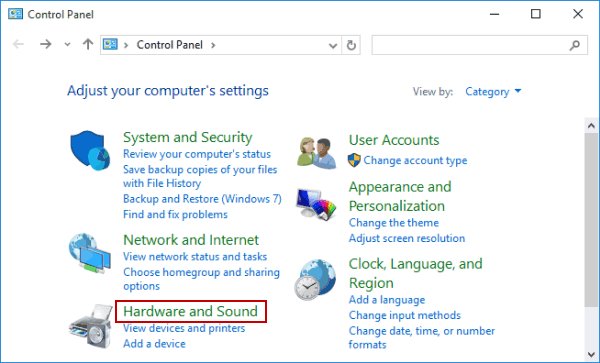
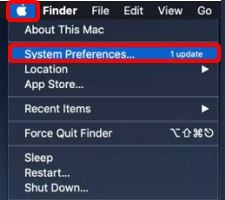
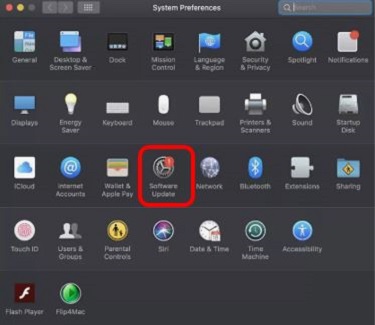
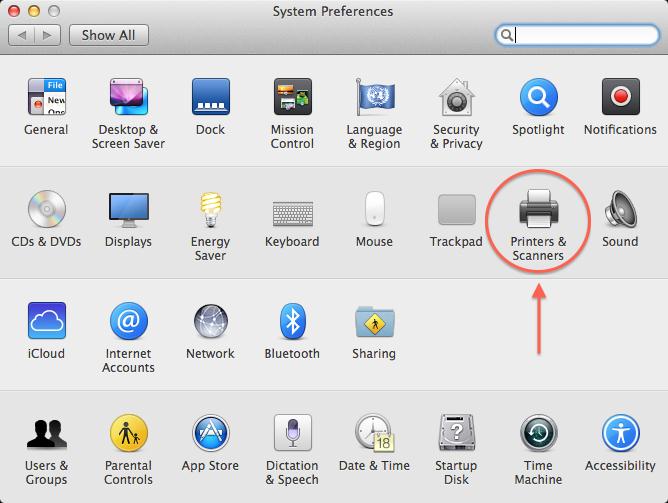
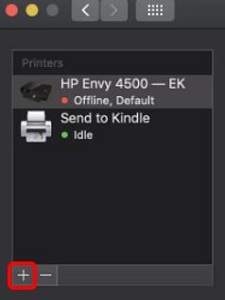
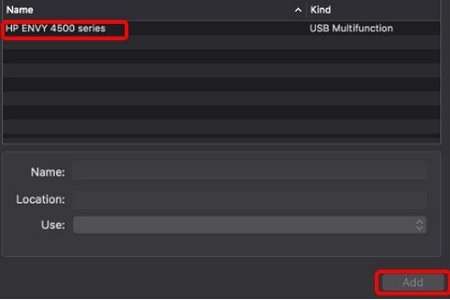


Enter your Comments Here: