How to Connect a Printer to Mobile via Bluetooth?
September 30, 2023

Printers are among the most essential devices in various areas like schools, colleges, offices, shops, and others. Also, there are many people who need to use the printer for their personal use. There are a variety of printers available from numerous popular brands across the globe. Plus, printers come with different technologies and features that make them unique in their own way. These printers offer various connectivity options. As a result, if you have a Bluetooth printer, then it allows you to connect to other devices via Bluetooth. If you also have a Bluetooth printer and want to connect with your iOS or Android smartphone, then this write-up will be helpful. Here, you will learn the complete guide on how to connect Samsung printer to computer and other vital info.
Connect a Printer to Mobile via Bluetooth (Android)
If you want to connect your printer to an Android mobile device, then here are the steps you need to follow.
- Plug the printer into the power outlet and then touch the power button to turn it on.
- After that, touch the power button and Bluetooth button at the same time.

-
Now, open your Android mobile device and tap on the Settings functions.

- Then, go to the Bluetooth option and then tap on the Bluetooth toggle.
- After that, your device will search for your printer device.
- Once you see the printer name on the screen, then click on it.
- When the connection process is complete, it will show connected on the screen.
You can get instant help on bluetooth-printers.com. On the Support page of the website, chat with the printer experts to get a free consultation or request a call.
Connect a Printer to Mobile via Bluetooth (iOS)
To connect your printer device to an iOS smartphone using Bluetooth connectivity, follow the below steps.
- Make sure that the printer is ON and bring your iOS device close to it.
- Also, make sure that the printer you are using is Bluetooth-compatible.
- Now, on your iOS smartphone, go to the Settings.
- After that, tap on the Bluetooth option.
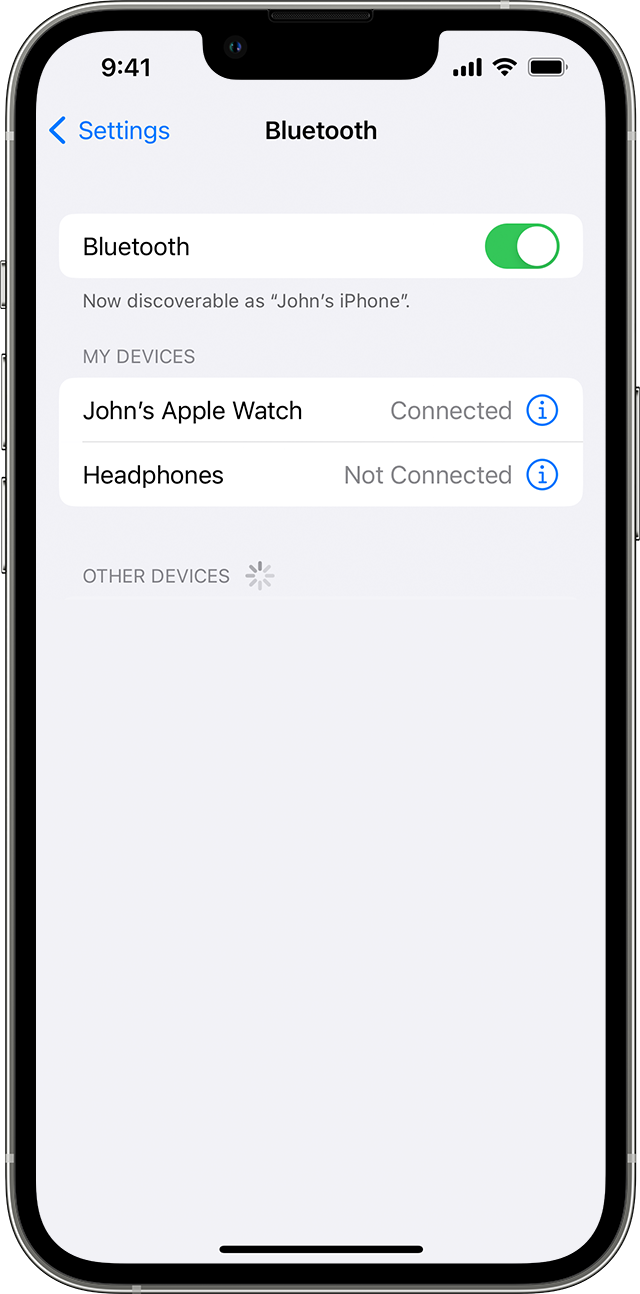
- After that, it will scan all the nearby Bluetooth-enabled devices.
- When you print a model number, it shows up a pop-up on the screen, then tap on it.
- Now, wait for the printer and iOS device to connect.
- Lastly, try to perform a print job to check if the connection process is done correctly.
Connect a Printer to Your Phone Using a USB Cable
If you are unable to connect a printer to mobile via Bluetooth, then you can connect both of your devices using a USB cable. Below are the steps you need to follow to establish a USB connection.
- Connect the USB to your printer and smartphone device. (You have to use the USB OTG to connect it to your phone.)
- After that, a pop-up will show up on your smartphone; tap on the OK option.
- Now, you can turn on your printer device.
- When the connection process is complete, you can start printing.
Note: If your mobile device is still unable to connect to your printer, then use the PrinterShare Mobile Print app on your device. Connect the printer machine using a USB cable and by opening the app. If you want any consultant regarding connecting the printer to a phone, you can go to bluetooth-printers.com. There, you can get expert help 24/7, free of cost.
Reasons for Bluetooth Printer Not Connecting to Mobile Device
Sometimes, your Bluetooth printer does not connect to your mobile device, and there could be a variety of reasons for this. Here are some key reasons that could be the possible reasons for the issue.
- The printer does not support the Bluetooth compatibility option.
- Your printer is not compatible with your smartphone device.
- The printer drivers are missing or have been outdated.
- Your printer model is not compatible with your smartphone device.
- The printer is facing some technical glitches.
- Some software issues in your smartphone devices.
- Both of your devices are not in the connectivity range, and many more.




Enter your Comments Here: