How to Connect HP Bluetooth Printer to a Computer?
October 25, 2023

HP printers are among the most sought-after printing machines around the world. These printers are powerful, fast, and reliable machines for personal and professional work. Plus, HP printers come with various connectivity options that help them connect to different types of devices without any issues. HP Bluetooth printer users can perform the connection process very quickly if they have professional knowledge of the connection procedure. However, it can be a little difficult if you are doing this for the first time. This blog will help you understand the fundamental knowledge of how to connect HP Bluetooth printer to Windows and Mac computers without any hassle.
Download HP Printer Drivers on Your Computer
Downloading the driver is necessary if you are connecting your HP printer to a device. Here is the process you need to follow if you want to download the suitable driver on your device.
For Windows
- On your Windows device, go to the HP official website.
- When you are on the homepage of the website, type the name of the HP printer you have in the Search tab.
- Then, click on the printer name to appear on the list.
- After that, choose the operating system and the version you are using on your device.
- Now, a list of various compatible printers will show up on the screen.
- Select the printer driver you find most suitable for your device.
- When the HP driver download is complete, open the file.
- Afterward, follow the guide on the setup wizard to install the driver on your device.
- Once the driver download is complete, the process of connecting the HP Bluetooth printer to your computer begins.
For Mac
- Firstly, you have to browse the official support page of HP on your Mac.
- On the website homepage, enter the HP printer model number you are using.
- When the printer name appears in the list, click on it and then select Next. (If you do not see your HP device, then select the option My device is not listed.
- Next, follow the further procedure to search for the suitable driver option on your device.
- Once you find the printer driver for your device, click on it and start the download process.
- When the download is complete, open the file and follow the installation guide to finish it.
You may face some errors while downloading the printer driver on your computer. In this case, bluetooth-printers.com will provide instant free consultation from experts to resolve the issue. To connect with our live support agents through call or chat, head to the support link on the website.
Connect HP Bluetooth Printer to Your Computer
Before you move with the further steps, here are a few points you should do.
- Update the operating system of the macOS device you are using.
- Prepare the printer by stacking the paper ink and connecting it to a power source.
If the above process is done, then you can start the further procedure. You can connect the printer to Windows or Mac devices using the below method for your OS.
For Mac
- On your Mac device, click on the Apple menu option.
- Click on the option of System Preferences and then choose Printers & Scanners from the sidebar.
- Afterward, choose the Add Printer, Scanner, or Fax button on the right and then click on the Default option.
- From the printers list, choose the HP printer you are using.
- If the printer name does not appear on the screen, then type the printer name manually and select Return.
- Now, the HP printer will be ready to perform print, scan, or copy tasks and offer great results.
For Windows
- On your HP printer’s Control Panel, press the Bluetooth button or navigate to the Setup option. (In some printers, you have to select the Network option.)
- Then, make sure the Bluetooth option is on your computer. Click on the Bluetooth toggle if it is off.
- Now, your device will search for the HP printer model number you are using.
- Once you see the HP printer model number in the result, then click on it.
- In order to print a document, you have to open the desired document and choose the option to print the document.
Bluetooth-printers.com provides complete assistance and free consultation for connecting the HP printer to a device. You can choose the option to connect with printer experts via live chat or call. On the website, they offer free consultation 24/7.
Frequently Asked Questions
Question
How to Connect HP Bluetooth Printer to Mac?
The follow-up steps will help you if you wish to connect an HP printer to a Mac device.
- First, you have to prepare your machine by
connecting it to the power socket. And keep it near the Mac device.
- Then, download the compatible driver from the HP official support page.
- Next, install the downloaded driver file by
following the instructions on the screen.
- After that, go to the Print & Scan option from the System Settings on your Mac device.
- Afterward, click on the option of Printers & Scanners.
- Now, look for the HP printer option from the result
to complete the connection between both devices.
Question
Do I Need to Connect HP Bluetooth Printer to Wi-Fi?
There is no need to
connect the HP Bluetooth printer to print the document. Plus, you can connect
the printer to a smartphone device after downloading the HP Smart app on your
device. But, if you want to set up the printer to a computer device, then you are
required to connect it to the same network as your computer.
Question
Why is My HP Bluetooth Printer Not Connecting to a Computer?
A lot of errors can
be the key reason for the HP Bluetooth Printer not connecting to a device issue.
Some of the top causes could be device incompatibility or the missing driver
issue. Plus, any technical fault in the printer software or computer operating
system can also lead to connection errors. So, you have to check all the
possible causes and try again the connection process.



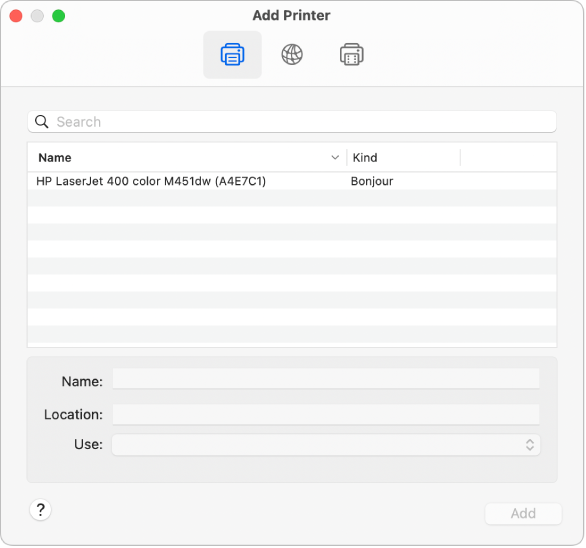


Enter your Comments Here: