How to Connect HP Envy 6055e Bluetooth Printer to Windows and Mac?
November 24, 2023

I have been using and fixing printer issues for a while now. Also, I have assisted hundreds of new printer users to connect their printers to a computer. Plus, HP printers are among the most sought-after printers. I have used some devices myself, like HP ENVY 6055e, so I know the exact process to set them up on a device.
If you are also planning to Connect your HP ENVY 6055e printer to a Windows or Mac computer, then I am here to help you. Through this blog, you will understand the process of how to connect HP printer to computer. Using this guide, you will easily connect your HP ENVY 6055e or any other HP printer to Windows and Mac computers.
Download and Install HP Printer Driver on Your Computer
Do you want to learn the process of how to connect an HP printer to a computer? Then, the first step is to download and install the HP printer driver on your Windows and Mac devices to do the setup.
- First, access the HP printer official webpage on your Windows/Mac device.
- Go to the Search bar and enter the full name of your HP ENVY 6055e printer.
- Then, click on the Submit button next to the search section.
- After that, you will be directed to the support page of your printer.
- Next, choose your operating system and its version to get suitable driver results.
- From the search results, download drivers for your printer.
- Click on the Download option for the driver option you want to download for your printer.
- When the download is complete then install the driver on your device.
- Now, you can connect a device and complete the HP printer setup.
How to Connect HP Printer to Computer (Windows)?
Once you have downloaded the correct HP printer driver on your Windows device, you can easily connect the printer. Here are the steps you can follow to complete the connection process.
- Make sure your Windows device comes with the Bluetooth connectivity option. If not, then use the adaptor to establish the Bluetooth connection.
- Then, turn on your HP ENVY 6055e printer and place it near your Windows device.
- After that, launch the Control Panel on your desktop and then access the Bluetooth & devices window.
- Next, move to the right pane and then enable the Bluetooth option by clicking on the toggle.
- You can choose to join the printer automatically, but it is not very secure.
- If you want to connect the printer manually, then you need to check some Bluetooth options like Turn Discover on and others.
- Then, you have to click on the Add device option, and the Windows device will start searching for your HP printer.
- Once you see the printer name in the search result, then tap on the option to connect it.
- The connection process of your HP ENVY 6055e printer and Windows device will be complete.
With the help of these simple steps, anyone can easily connect their HP printer to a Windows system. But, if you are unable to understand the process or have some issues, then do not hesitate to get an instant free consultation from our experts at bluetooth-printers.com. You can go to the support page of the website to get live chat and call support.
How to Connect HP Printer to Computer (Mac)?
Same as the Windows device, the connection process is also the same for a Mac device. However, due to differences in the operating system, the process seems different. Hence, to help you understand better, here is a step-by-step guide to the printer connection on Mac.
- Firstly, make sure both devices are in connection range and connected to a power source.
- Access the System Preferences window and then choose the Bluetooth option.
- After that, choose the option to connect a device.
- Also, ensure that you have selected all the Bluetooth settings for the connection.
If you still have any doubts about the process of how to connect the HP printer to a computer, then live chat or call experts at bluetooth-printers.com. On the support page of the website, our certified professionals offer complete assistance for any printer-related concerns.
Frequently Asked Questions
Question
How to Connect HP Printer to Computer?
These are the steps you need to follow to connect the HP printer to a computer.
- First, you have to turn on your computer and HP
printer.
- After that, on your computer download the suitable
HP printer driver.
- Next, go to the Printers and Devices window on your system.
- Then, select
Add Printer or any other similar option.
- When your HP printer name appears on the screen,
then click on it.
- At the last step, the connection process will be
complete.
Question
How to Connect HP Printer to an iOS Mobile?
Here are the steps you can follow for HP printer setup on iOS.
1. First, turn on your HP printer and bring it close to your iOS device.
2. You have to download and install the HP Smart app on your device.
3. After that, you need to go to Settings and then tap on Bluetooth.
4. Then, make sure the Bluetooth option is ON.
5. Now, choose the printer name from the devices list.
6. Finally, the HP printer and iOS device connection process will be complete.
Question
Why Can’t I Setup My HP Printer to a Device?
There could be
various reasons if you are having any trouble while setting up your HP printer.
Connection issues, incompatible devices, and incorrect drivers can be the main
reasons for the issue. However, not using the correct setup method can also be
the reason for the issue. Hence, you must check all the points and take the
right steps to resolve printer problems. If you want help with the process of how to connect HP printer to computer then
contact brand support or get professional assistance at bluetooth-printers.com.



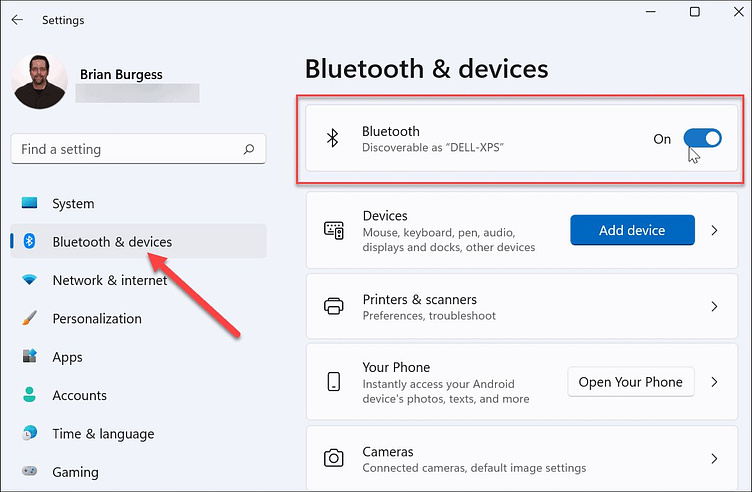
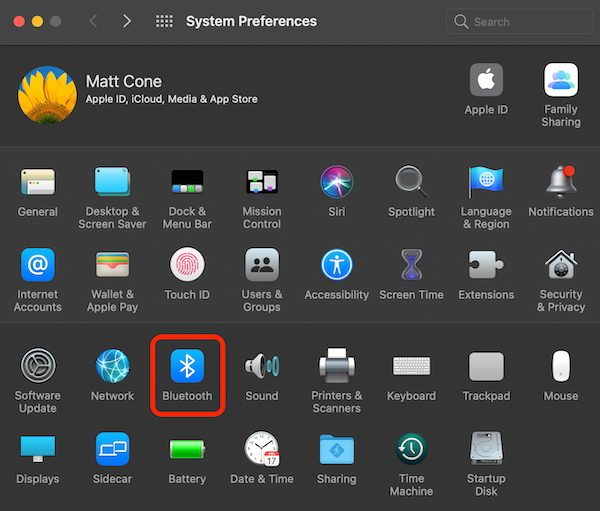


Enter your Comments Here: