How to Setup HP OfficeJet 8035e Bluetooth Printer on Laptop?
February 20, 2025

If you are an HP printer user, you should know the setup process. To set up these printers you can use any method- Wi-Fi, Bluetooth or USB. Well, all the methods work great, but we will see only the Bluetooth connection. As the technology is progressing, we need more easy solutions to setup a printer on devices. So, let’s understand 'how to setup Bluetooth HP printer on laptop'.
HP printers are famous for their versatility and high-quality printing capabilities. Moreover, these printers can perform various tasks such as printing, scanning, copying, and faxing, being multifunctional. Therefore, if you invest in any of the HP models, you will make a smart move. Let’s begin with the setup procedure.
Step 1: Unboxing
The first step towards setting up an HP printer is to unpack the printer and take off all its adhesive tapes and packaging from the inside and outside of the box. Also, check if your printer box has all the necessary accessories like a USB cable, power cord, and a printer user manual. Once you have checked all the things, you can move ahead to the next set up steps. However, if you find anything missing, contact your vendor or manufacturer and complain to them.
Step 2: Activate Bluetooth on the HP Printer
Once you have unboxed your printer, you should turn on the Bluetooth option which is built-in with them. If the Bluetooth feature is not built-in in your printer, you can use an adapter. Check out the steps below to turn on the Bluetooth option.
- First of all, power the Bluetooth radio on your printer.
- Then, hit the Bluetooth button if it’s available. Depending on your printer model, go to the Setup/Network menu to turn on Bluetooth settings.
- Now, launch the Bluetooth settings on your system or smartphone, and verify if that option is ON.
- After that, choose your printer from the available devices, or continue with the instructions to add your HP printer as the new device.
- Next, you can go to the Print menu and pick your HP printer.
This is how to set up Bluetooth HP printer before adding it to a computer device. If your HP printer doesn’t have a Bluetooth feature, you should use a Bluetooth adapter.
Step 3: Connect the HP Printer to the Computer
In this step, you can add your HP OfficeJet 8035e Bluetooth printer to your computer. To get started, check out the steps below:
Windows
If you are a Windows user, you should try out the steps given below:
- Go to your laptop and hit the Start Menu.
- Then, choose the Settings option, and then select the Bluetooth & Devices option.
- After that, select the Printers & Scanners option.
- Now, click the Add device option.
- Next, let your laptop detect the available printers.
- Finally, choose your printer from the list.
This is 'how to setup Bluetooth HP printer on laptop'. However, if you have a Mac laptop, you can still connect your HP Bluetooth printer to it.
Mac
Check out the steps given below to connect your HP printer to a Mac laptop:
- First of all, get the important HP printer drivers on your laptop.
- Then, power on the Bluetooth option on the Mac.
- Now, go to System Settings or the System Preferences option.
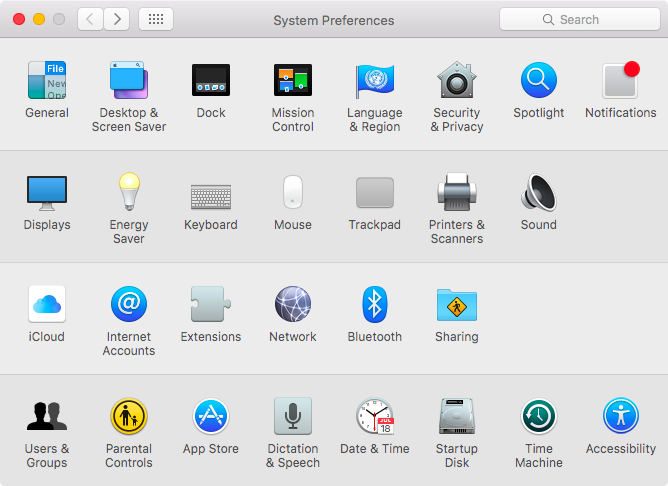
- After that, choose the Bluetooth option.
- When you see all the available Bluetooth devices on the screen, select your printer.
- In the next step, hit the Connect or Pair option to connect your printer to your Mac laptop.
If necessary, you can also enter the PIN to set up the Bluetooth connection. So, this is how to setup Bluetooth HP printer on laptop.
Alternative Method to Setup an HP Bluetooth Connection
If you want to set up the connection differently, you can choose the HP Smart application. Basically, you need to download that app on your laptop in order to start the connection. So, when you open that app on the computer, you’ll see an option to add your printer. Now, go with the on-screen instructions to get through the connection.
Troubleshooting Steps for the Bluetooth Connection
If you are facing trouble with setting up a Bluetooth connection, such as a connection not being able to develop, you can follow some of the troubleshooting methods given below:
- First, make sure that your printer is ON.
- You can restart both of your devices- printer and computer.
- Then, verify your settings window for any errors.
- Also, check the Printers & Scanners menu if you have a Windows PC.
- Installing the updated printer drivers also works best.
Frequently Asked Questions
Question
How Do I Get HP Printer Drivers?
To get the updated printer drivers for your printer, follow these steps:
- Browse HP’s official website on your internet
browser.
- Then, locate your HP printer through the search bar.
- Now, hit the “Software and Drivers” option to see the available printer drivers package.
- After that, get the necessary printer drivers package according to your printer model.
Question
Can I Connect My HP Printer to a Computer Without Installing Drivers?
Yes, you can, but not
always. Your printer has the ability to install the printer drivers and
software automatically. To begin with this, connect your printer to the
computer via a USB cable. If you can’t install the printer drivers this way,
you will need to visit your printer’s official website.
Question
What if My HP Bluetooth Printer Is Not Connecting to Bluetooth?
If your printer is
not connecting to Bluetooth, you need to check if your printer is ON, and
connected to the computer. Also, check if the Airplane mode is ON on your
Windows PC. Furthermore, check if the Bluetooth
option is ON or not. When you check
all these things, your printer will start connecting to Bluetooth.





Enter your Comments Here: