How to Add Samsung Xpress M2885 Bluetooth Printer to PC
December 27, 2023

Samsung printers are on my list for better printing results. Why do I like this printer? Due to its quality printing and long life. However, I have observed that many users, especially beginners, are often confused about how to add Samsung Bluetooth printer to a PC, unsure about where and how to start. That's why I bring you this guide for all of you, in which I share basic steps to set up your Samsung printer.
One thing you must ensure is whether your Samsung printer has Bluetooth connectivity or not. To check this, you can view your printer’s manual. In this blog, I am going to share how you can add the Samsung Xpress M2885 Bluetooth printer to your PC. So, let’s start.
How to Add Samsung Bluetooth Printer to Windows?
Adding your Samsung Xpress M2885 printer to a Windows computer is very simple. First, you need to check if your printer has Bluetooth connectivity. Continue with the steps mentioned below.
- First, head to your Windows computer and click on the Start menu option.
- Then, click on the Settings icon from the given results.
- Now, move to the Devices option under the Settings option and tap on it.
- After that, click on the Bluetooth and other devices option from the screen.
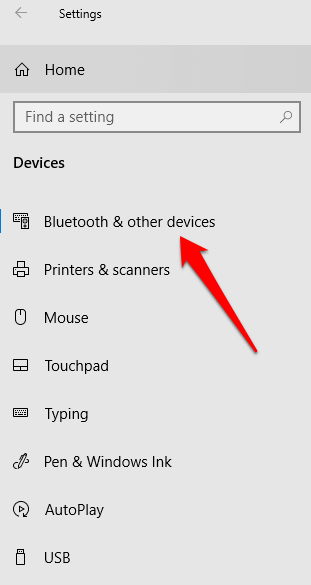
- Then, ensure that the Bluetooth option is enabled on the same window.
- Next, you will observe an option on your screen. From there, choose the Bluetooth option.
- Allow your Windows computer and Samsung printer to connect.
If you face any challenges while following these steps for the Samsung Xpress M2885 Bluetooth setup, you can contact us through our website at bluetooth-printers.com and then click on the support tab. Once there, you can call or live chat with our experts, including me, to get a free consultation.
How to Add Samsung Bluetooth Printer to Mac?
For Mac users, they need to set up their Samsung Bluetooth printers using the following steps. All these steps are simple, and even beginners can perform them easily.
- In the first step, click the Apple menu and choose the System Preferences.

- Then, select the Printers & Scanners option.
- Now, choose the Add printer option to proceed.
- After that, select the Add Printer, Scanner, or Fax button and click on the Default option.
- Next, choose your Samsung printer from the available printer list.
- If you don’t see your Samsung printer in the list, you can type your printer’s name and then select the Return option.
Finally, you have added a Samsung Xpress M2885 Bluetooth printer to your Mac computer. For any queries, you can get in touch with us and get a free consultation from the support section of our website. As an expert, my team members will be happy to help you.
How to Get Drivers for Your Samsung Xpress M2885 Printer?
When you know how to add Samsung Bluetooth printer to your computer, it’s time to learn how to install the latest version of printer drivers for your Samsung Xpress M2885 printer. Follow these steps.
- In the first step, navigate to the HP Support page on an internet browser.
- Then, locate the Software and Downloads option and click on the Printer option.
- Now, type your Samsung printer model in the given box. To know your printer’s model, check your printer manual.

- Then, click on the Submit button.
- After that, choose your correct operating system.
- Next, select the Download option to get the compatible drivers.

- When the download is finished, find the driver’s file and open it.
- At last, a setup wizard will open; follow all the steps to complete this process.
These are the simplified steps to get the latest printer drivers for your Samsung Xpress M2885 printer.
Conclusion
I showed you how to add Samsung Bluetooth printer to your computer and install the latest printer drivers from Samsung’s official website. So, that’s how you can perform your Samsung Xpress M2885 Bluetooth printer setup. However, in case you face any difficulties during the setup process, you can contact our professionals through bluetooth-printers.com and then learn the process from support agents. Our free consultation service ensures that your queries are resolved quickly.
Frequently Asked Questions
Question
How to Install Samsung Printer Drivers for Windows 10?
These are the steps to install printer drivers for your Windows 10 computer:
- First of all, head to the HP Support page on an internet browser.
- Then, go to the Software
and Downloads page and click on the Printer option.
- Now, type your Samsung printer model in the search box.
- After that, choose your operating system.
- Next, select the Download option to get the compatible printer drivers.
- When the download is complete, move to the driver’s file and double-click on it to extract it.
- At last, you will see a setup wizard and follow the steps on the screen.
Question
How Do I Add a Samsung Bluetooth Printer to My Computer?
The steps to add your Samsung printer to Bluetooth on your computer are easy:
- First,
download the latest and compatible printer drivers via HP’s support page.
- Then, go to the Printers
& Devices option.
- Now, make sure that the Bluetooth option is enabled on the computer.
- After that, tap on the Add device option.
- Next, choose your printer’s name from the available
list of devices.
Question
Why is My Samsung Bluetooth Printer Not Finding My Computer?
There can be many reasons for your Samsung
Bluetooth printer not finding your computer. For instance, the printer drivers
are outdated or expired. Another reason can be a hardware issue or the devices
aren’t compatible with each other. And one of the neglected reasons can be that
the connections are weak. Check if the Bluetooth
option is ON and the printer and computer are in proximity to each other.




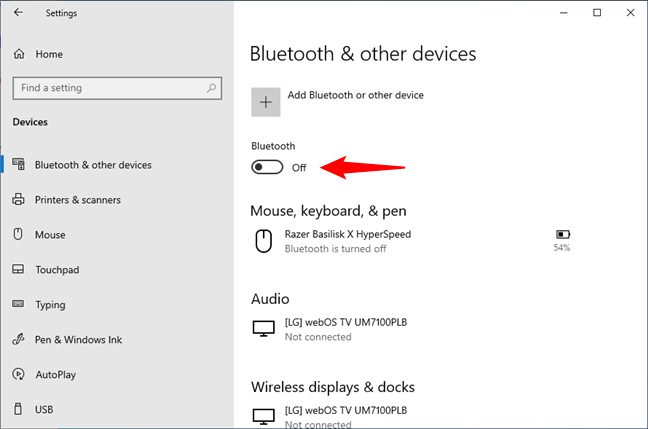
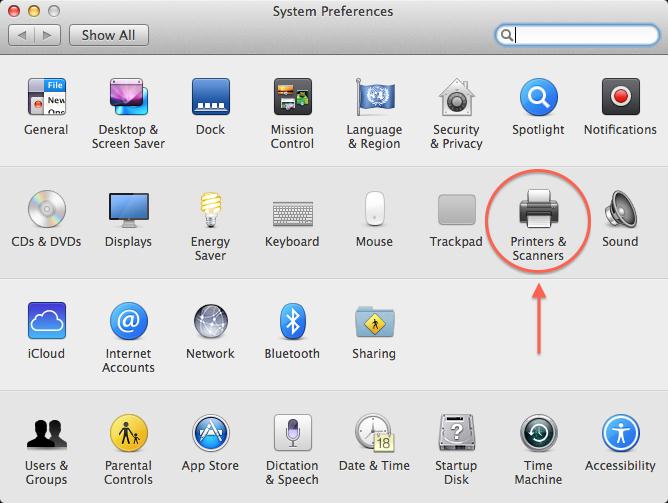


Enter your Comments Here: