Connect Epson XP-8700 Bluetooth Printer to Computer and Laptop
December 23, 2023

Hello! If you want to learn the Epson printer Bluetooth connection procedure on a computer/laptop, then you have landed in the right place. Here, I will provide the quick setup guide that I have gained during my long career as a printer expert. By using these methods, you not only set up your Epson XP-8700 Bluetooth printer on a Windows or Mac computer quickly but also eliminate the possibility of any error.
Epson printers are among the most sought-after printers across the world. These printers connect seamlessly to various devices. So, keep reading this blog till the end to understand the comprehensive guide and set up your printer easily.
Downloading Driver for Your Epson XP-8700 Printer on a Computer
Downloading the compatible printer driver of your Epson XP-8700 printer is necessary to complete the setup process. These are the steps to download the suitable printer driver.
- Start by visiting the official Epson support page on your computer.
- After that, hover your mouse on the Support option and then click on the Printer option.
- On the next page, go to the Search section and enter the name of your Epson printer. Also, choose the Search button.
- From the list of printer options that appear on the screen, click on your printer name.
- After that, specify the operating system and the version you are using.
- When the compatible driver option appears on the screen, then click on the Download option.
- Now, wait for the printer driver download to complete and then open the file.
- Do as the open wizard suggests to complete the setup process of your printer.
- Once the driver installation is complete, move to the printer setup process.
Epson Printer Bluetooth Connection on Your macOS
With the help of the below guide, you will be able to complete your Epson XP-8700 Bluetooth printer setup on a Mac computer quickly. Let’s take a look at the complete step.
- Before you start the setup process, make sure to download the Epson Connect Printer Setup Utility.
- You can download & install the utility by browsing the official website of the brand.
- Now, open the Epson utility on your Mac computer by double-clicking on it.
- After opening the app, click on the Continue option to move forward.
- When you move to the Software Licence Agreement agree with it by choosing the checkbox and then select Continue.
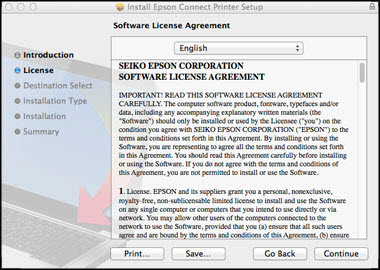
- Furthermore, select the Install option and then click on Close.
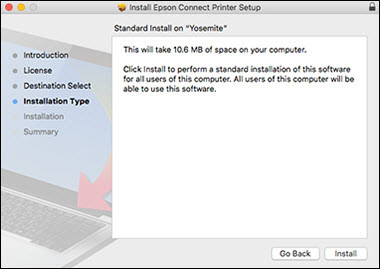
- Once the Select a Printer page appears on the screen, then choose the name of your Epson XP-8700 printer. (Go to the Finder window and choose the Application > Epson Software. Also, double-click on the option of Epson Connect Printer Setup.)
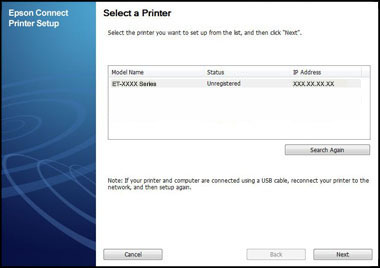
- On the next step, select the radio button of Printer Registration and choose Next.
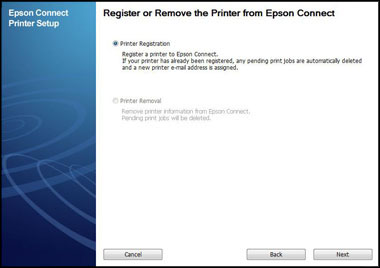
- When Registering a printer to Epson Connect message comes on the screen, then select the Next option.
- Please scroll down to the bottom, then select the “I accept the Terms and Conditions” checkbox. Also, choose the Next option.

- Then choose any of the below steps:
- Complete the Create an Epson Account form if you are creating a new account, and then select the Finish option.
- If you are using an existing account for your setup, then select click I already have an account option. Also, fill out the “Add a new printer” form and choose the Add option.
- Lately, choose the Close option, and your Epson printer Bluetooth connection process will be complete.
Isn’t it easy to connect your Epson XP-8700 printer to a Mac system? However, if, due to some condition, you are having any setup issues with your printer, then get an instant free consultation at bluetooth-printers.com. Here, qualified professionals provide a pinpoint setup guide, and they are available 24/7.
Steps for Epson Printer Setup on a Windows Computer
If you want to complete the Epson printer Bluetooth connection to your Windows PC, then do as the following guide suggests.
- You must download the Epson Connect Printer Setup Utility on your Windows computer, too for the setup.
- Once the setup utility download is complete, open it and start the printer setup process.
- Select the checkbox of the End-User License Agreement, then Select next to move forward.

- Afterward, select the Install option and then click on Next.
- Click on your Epson XP-8700 printer from the result when the prompt asks you to choose your printer. Also, click on the Next button.
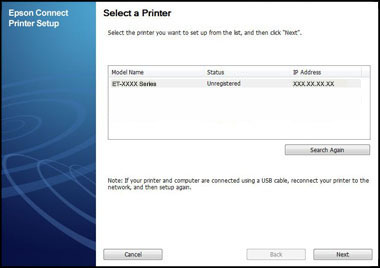
- When the “Register or Remove the Printer from Epson Connect” appears on the screen, then select the Printer Registration button. Then, select the Next option.
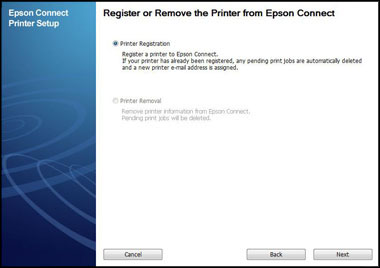
- And then, choose the option Agree and then select Next.

- If you see the Register a printer to Epson Connect message on the screen, then select the OK option.
- Moreover, choose any of the follow-up steps.
- Enter all the details in the Create an Epson Connect Account page if you want to create a new account and click on the Finish option.
- You need to select the “I already have an account” option if you are using an existing account for the printer setup. Plus, fill out the form on Add a new printer and click on Add option.
- When the setup process of your printer is complete, then click on Close.
- Now, start printing high-quality documents in your Epson XP-8700 printer.
If you are unable to perform the Epson printer Bluetooth connection to your Windows device, then you can go to bluetooth-printers.com to get a free consultation. On this website’s support page, live chat or call our printer experts to clear your queries right away.
Frequently Asked Questions
Question
How Do I Connect My Epson Printer to Bluetooth?
The below steps will help you complete the setup process of your Epson printer via Bluetooth.
- Begin by unboxing your brand-new Epson printer and
connecting its plug to a power socket.
- Also, make sure to keep the printer and other
devices in the close connection range.
- After that, access the official Epson website on
your PC to download the suitable driver.
- Once the driver download and installation are
complete, go to the Printers and
Devices window.
- Now, make sure the Bluetooth is on and select the Add printer.
- The device will search for your printer and show its name on the screen.
- Select the name of your printer to complete the connection process.
Question
How to Connect Epson Printer to a Phone?
Here is the quick guide to completing the Epson printer connection process on the phone.
- For the first step, bring your printer and phone
near each other and turn them ON.
- From the home screen of your phone, tap on the Settings (Gear) icon.
- Then, go to the Bluetooth
option and then choose the Bluetooth toggle.
- After that, your phone will scan for your printer.
- When the connect printer name appears on the screen,
tap on it.
- Lastly, your printer is ready to complete your
printing work.
Question
What Should I Do If I Can’t Complete the Epson Printer Process?
The Epson printer setup error can happen due to various reasons like internet connection, device
incompatibility, missing drivers, incorrect configuration and many more. If you
want to avoid any setup mistakes, then make sure your printer is within close
range of your printer, and it has the right amount of ink and paper. Also,
download the right driver. Apart from that, get professional help if you are
unable to solve the setup error.




Enter your Comments Here: