Connect Xerox C230 Bluetooth Printer to Windows and Mac
December 20, 2024

If you have a Xerox printer, you need to choose the right method to set it up. However, there are multiple ways to connect your printers; a wireless connection is considered the best. Bluetooth connection is also a wireless connection, which is considered to be the perfect choice. For today, I am your printer expert who will teach you how to connect Xerox Bluetooth printer to computer.
Well, before moving on to the final step of Bluetooth connection, check whether your Xerox C230 printer has Bluetooth connectivity or not. To know this, you can check your printer’s manual. So, if you want to learn everything about a Xerox Bluetooth printer setup, read on.
How to Connect Xerox Bluetooth Printer to Computer (Windows)?
When you are sure that your Xerox printer supports Bluetooth, it’s time to learn more about the printer’s Bluetooth setup. To learn this, follow these steps and get started with your Xerox printer. If you are a Windows user, connecting the Xerox C230 printer to a computer becomes easier. Look at the steps below to learn the Xerox printer’s Bluetooth setup on Windows.
- First of all, head to the Start menu on your computer.
- Open the Settings option from the Windows Start menu.
- Now, click on the Devices option under Windows Settings.
- After that, enable the Bluetooth option from the right side of your screen.
- Next, choose the “Add Bluetooth or other device” option.
- Now, a new screen will pop up, and then tap on the Bluetooth option on that page.
- Lastly, allow your printer to connect to a computer.
That’s how you will connect your Xerox Bluetooth printer to your computer. However, if you struggle with any problem while connecting your Xerox C230 printer via Bluetooth, head to bluetooth-printers.com and get support from live support agents who are available 24/7 to provide assistance with a free consultation service.
How to Connect Xerox Printer via Bluetooth to Laptop (Mac)?
For Mac users, the steps will differ from the Windows computer. Follow the steps below.
- First of all, check if your Mac software is updated.
- Then, head to the Apple menu and hit on the System Preferences option.

- Now, tap on the Software Update option.
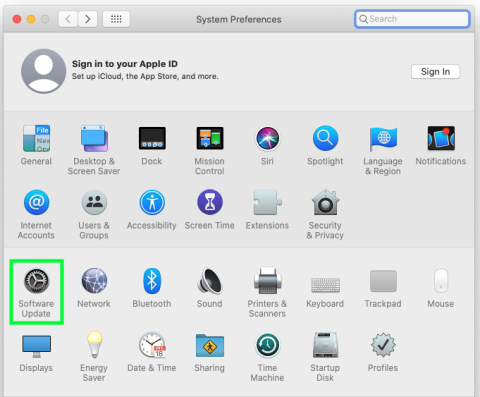
- After that, get software that is available.
- View your printer’s manual to check if your Xerox printer supports Bluetooth connectivity.
- Afterward, launch the Apple menu and tap on the System Preferences option.
- Next, click on the Printers & Scanners option.
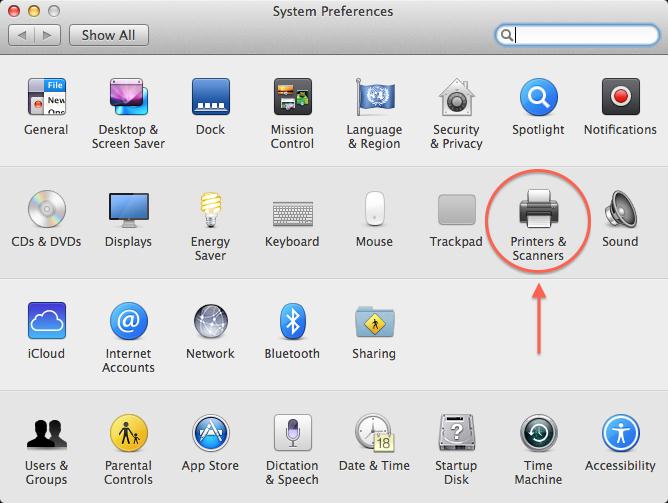
- Now, select the Add option.
- Once you see your printer in the list, select it.
- At last, click on the Add printer to connect your Xerox printer to your Mac computer.
So, you have learned how to connect Xerox Bluetooth printer to computer quickly through these steps. For any query, you can reach out to us via bluetooth-printers.com and get a free consultation.
How to Download & Install Xerox Printer Drivers?
When learning the Xerox Bluetooth printer setup, you must also know how to install Xerox printer drivers. As a printer user, you must know about the importance of drivers. Hence, you can continue these instructions to get drivers for your Xerox C230 printer.
Step 1: Downloading Drivers
To get the Xerox printer drivers, you need to download the drivers in the first step. Therefore, initiate the process with Xerox’s official website.
- First of all, launch a web browser on your computer.
- Then, search the Xerox official website.
- Now, move to the Customer Support tab.
- After that, select the All Supports and Drivers option when a new box appears on your screen.
- Next, locate your Xerox printer model in the search box.
- Hit the Driver & Downloads option from the menu.
- Afterward, select a driver option from the menu.
- Also, tap on the Download option with your printer driver package.
- Now, your Xerox printer drivers will be downloaded to your computer.
After completing these steps, you are ready to install them on your computer.
Step 2: Installing Drivers
Once you have finished the download step for the Xerox C230 printer, you are now all set to install them on your PC. Let’s see the steps.
- In the first step, go to the downloaded file.
- Then, your screen will display a setup wizard, and click on the Run option.
- After that, select the Install option.
- Now, your Xerox printer drivers will be installed on your computer.
- When your installation is finished, your computer will ask for your confirmation for the process ahead.
That’s how you can simply install Xerox printer drivers.
READ: https://bluetooth-printers.com/xerox/how-to-connect-xerox-bluetooth-printer-to-windowsmac
Conclusion
I have shared everything about how to connect Xerox Bluetooth printer to computer in this blog. Before starting the process, check if your Xerox printer supports Bluetooth connectivity. Don’t forget to install Xerox printer drivers while setting up your Xerox C230 printer. For any queries, you can contact our live support agents via bluetooth-printers.com and talk to our certified printer experts, who are always available to assist you with a free consultation.
Frequently Asked Questions
Question
How to Connect Xerox Printer to Computer Windows 10?
Follow these steps to connect your Xerox printer to Windows 10:
- Initially, head to the Start menu and choose the Devices
option.
- Then, click on the Bluetooth option.
- After that, verify if your Bluetooth option is ON.
- Your Windows computer scans for the nearby printers.
- When you see your printer, click on it
- At last, allow the connection to complete.
Question
Why is My Xerox Printer Not Connecting to Bluetooth?
If you observe that your Xerox printer is not connecting to Bluetooth, there might be many reasons behind this. Some of them are as follows:
● Incompatible printer and computer.
● Minor hardware issues with the Xerox printer.
● Your devices are not in proximity to each other.
● Printers or computers are not connected properly to the power supply.
Question
How Do I Connect Xerox Printer to Mac?
Follow these steps to connect your Xerox printer to your Mac:
- First, head to the Apple menu on your Mac computer.
- Then, click on the System Preferences.
- After that, head to the Devices and Printers option and click on it.
- Now, tap on the plus sign to view all the nearby
printers.
- Next, move to the top of your screen and select the Default option.
- At last, choose your printer and allow it to be added to your device.



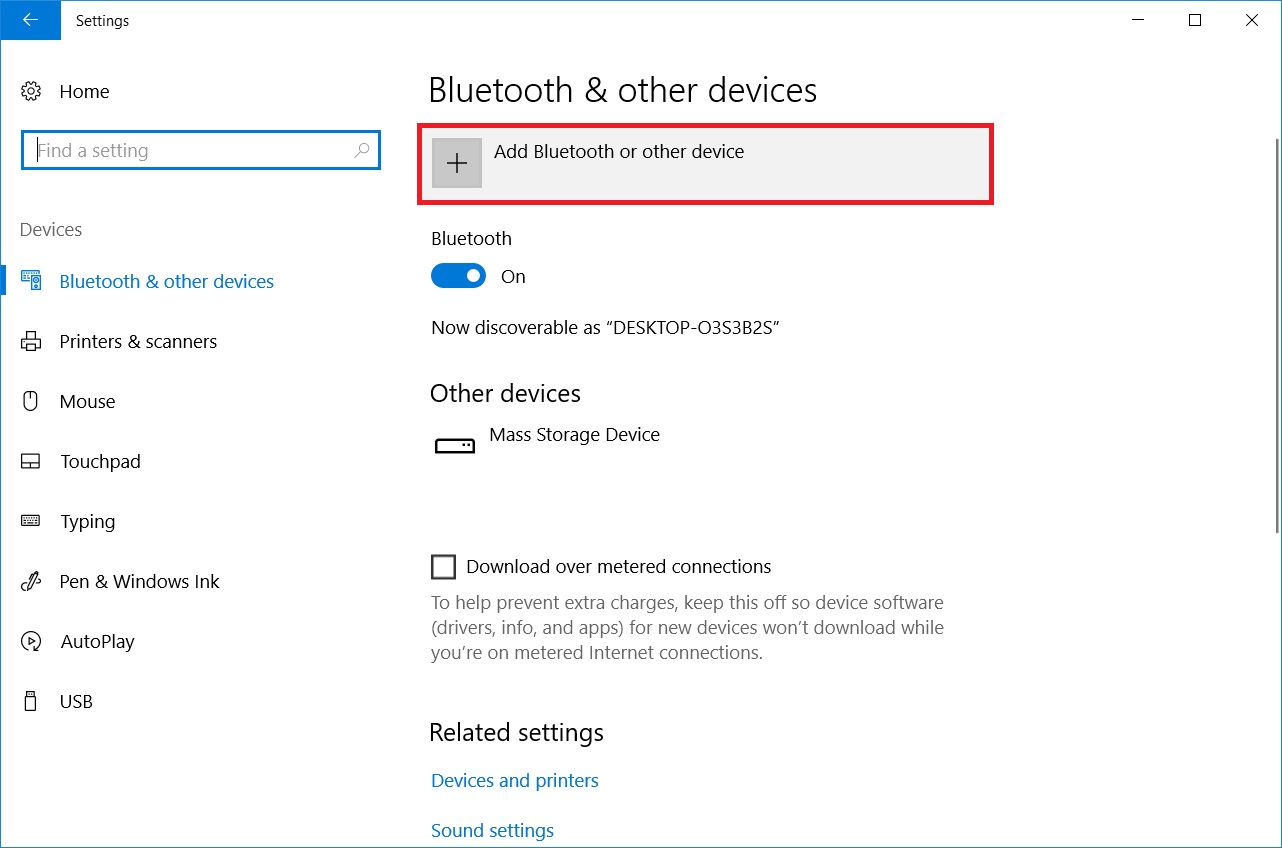


Enter your Comments Here: